Even under Windows 11, additional times can simply be activated in the Windows 11 taskbar!
This improvement of the system clock was introduced in Windows 11, with which you can display two additional clocks so that, for example, if you move the mouse over the system clock, they can be recognized immediately. Adding these extra clocks is pretty easy too.
1.) ... Recognize the times in the Windows 11 taskbar!
2.) ... Activate additional times in the Windows 11 taskbar!
3.) ... Advantages and disadvantages of additional times in the Windows taskbar!
1.) Recognize the times in the Windows 11 taskbar!
In the new Windows 11 you can also see the other two clocks by briefly holding the mouse over the clock in the taskbar, or by clicking / tapping the time with the mouse!(... see Image-1 Point 1 and 2)
| (Image-1) The additional Clocks in the Windows 11 taskbar! |
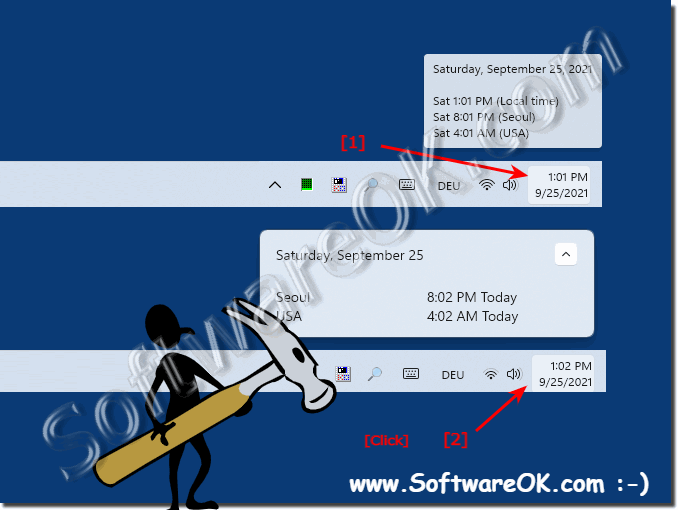 |
2.) Activate additional times in the Windows 11 taskbar!
1. Press the Windows + R key combination
2. Enter the command timedate.cpl
3. Now click on the "Additional clocks" tab.
4. Activate the additional clock in Windows 11
5. Now simply select the time zone for the two additional clocks
(... see Image-2 Point 1 to 7)
| (Image-2) Activate additional times in the Windows 11 taskbar! |
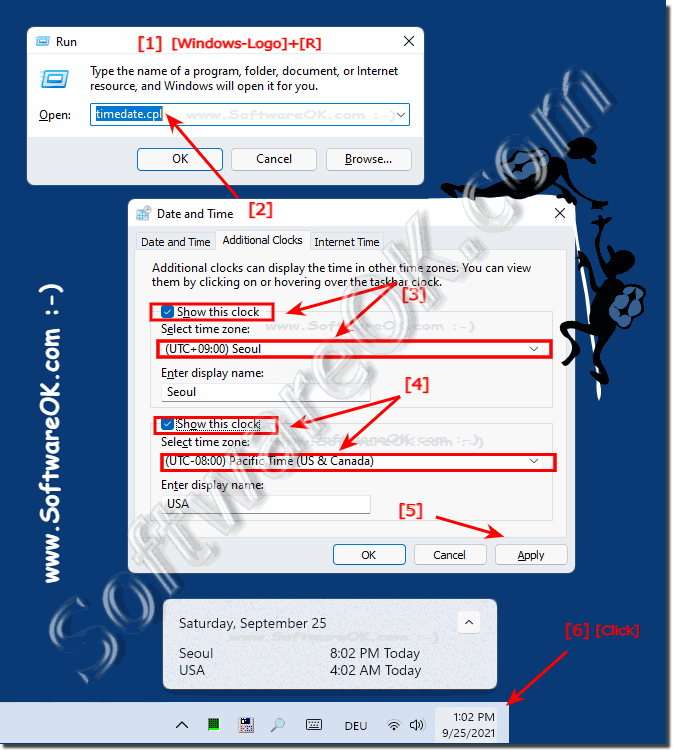 |
TIP: ►► How do I add a desktop clock to the Windows 11 desktop?
3.) Advantages and disadvantages of additional times in the Windows taskbar!
Enabling "More times" in the Windows taskbar offers certain advantages and disadvantages:
Advantages:
Keep track
of world time: By displaying additional times, you can keep track of the time in different time zones, which is particularly useful if you use People in other countries work or communicate.
Efficient scheduling:
If you regularly interact with people or teams in different parts of the world, viewing additional times allows you to better plan meetings and appointments because you always know what time it is in different locations.
Avoid confusion:
If you frequently travel internationally or interact with people from different time zones, displaying additional times can help avoid confusion about current times and prevent mistakes during appointments or calls.
Cons:
Cluttered taskbar:
Displaying additional times can cause your taskbar to become cluttered and cluttered, especially if you already have many other icons or notifications on your taskbar.
Distraction:
Constantly checking times in different time zones can cause distraction and affect your productivity, especially when you should be focusing on a specific task.
Resource Consumption:
Displaying additional times may also cause minimal additional resource consumption as the operating system must process and update this additional information.
Info:
Overall, "Other times" in the Windows taskbar offer a practical function for people who regularly deal with different time zones, as long as you keep the possible disadvantages in mind and use the function accordingly.
Overall, "Other times" in the Windows taskbar offer a practical function for people who regularly deal with different time zones, as long as you keep the possible disadvantages in mind and use the function accordingly.
