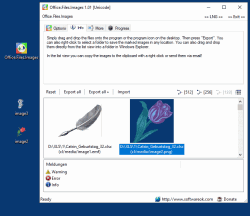Update on: 26 September 2024
Suitable for : Windows 11, Windows 10, 8.1, 7, ... , Server 2012-2025, 2022, x64, x32, x86
Suitable for : Windows 11, Windows 10, 8.1, 7, ... , Server 2012-2025, 2022, x64, x32, x86
String List Office.Files.Images: Chinese-Traditional
##=Chinese-Traditional 正體中文
TranslatorName=Danfong Hsieh
... Switch to Chinese-Traditional - 正體中文
LastUpdated=16 Jul 2024
[Info]
1=使用此小巧的 Windows 應用程式,尋找 Office 文件中已經使用的圖片變得非常容易
2=適用於列出 Office 文件中使用的圖片,也可以透過匯出功能重複使用!Office.Files.Images 支援所有新的 Office 格式。
3=只需將檔案拖放到桌面上的程式或程式圖示上。然後點選 [匯出]。您也可以按滑鼠右鍵選擇一個資料夾,以將標記的圖片儲存在任何位置。您也可以將它們直接從清單檢視拖放到 Windows 檔案總管中的資料夾中。
4=在清單檢視中,您可以按一下滑鼠右鍵將圖片複製到剪貼簿,或透過電子郵件傳送它們!
6=開始
7=停止
8=中止 // [ESC]
9=重置
10=匯出所選
11=將所選匯出到資料夾
13=路徑
14=就緒
16=舊
17=新
18=錯誤
19=請從清單中選擇一個資料夾/檔案
20=預覽
21=免費
22=日期
23=時間
24=目前
25=包含子資料夾
28=結束
29=全部匯出
31=確定嗎?
32=取消
33=項目
34=CPU 執行緒
36=資訊
37=錯誤
38=警告
39=無法取得目錄
40=開始 ...
41=總計
42=分
43=秒
44=剩餘
45=經過
46=/
47=路徑
48=大小
49=訊息
50=... 等待寫入權限
51=加入「傳送到」右鍵選單
53=編輯「傳送到」
54=首頁
55=常見問題集
56=捐贈
57=全部匯出 +
58=結束程式
59=電腦關機
60=選項
61=資訊
62=進度
63=授權
64=匯入
[More]
65=更多
66=顏色
67=透明度
68=使用浮水印
70=資料夾
71=啟動受保護的資料夾存取 (Defender)
80=電腦待機
81=電腦關機於
82=電腦待機於
83=秒後。
85=暫存資料夾
86=透過電子郵件傳送
87=透過電子郵件傳送全部
88=顯示資訊清單檢視
89=更多免費軟體
90=確定
91=取消
92=加入到右鍵選單
93=卸載
94=覆寫原始檔案
95=建立原始檔案副本
107=自動更新
[Contextmenu]
110=在檔案總管中打開
111=列印
112=複製到剪貼簿
113=複製原始圖片到剪貼簿
120=自動建立暫存資料夾
121=選擇新資料夾
[Options]
130=Office 文件
131=Office 圖片
132=包括
133=排除
134=使用者已取消
[DIV]
240=我找到了 Office.Files.Images!
241=您好,\r\n\r\n我找到了 Office.Files.Images。\r\n\r\n..................\r\n\r\n網站:#IN#\r\n下載: http://www.softwareok.com/?Download=#AP#\r\n
242=推薦 Office.Files.Images
243=透過電子郵件傳送 Office.Files.Images
[Theme]
244=深色佈景主題
245=漸變色
* List, extract all the images from Office file formats on MS Windows 11, 10, ... etc.!
# Thanks+