The ms-settings:speech setting in Windows 10 und 11 refers to the Speech control and recognition settings, which allows users to configure their system's voice control.
This feature includes text-to-speech, voice control, and speech recognition to facilitate interaction with the computer.
1. ms-settings:speech
2. Availability under Windows
3. Other useful commands in the Windows settings
1. The Command ms-settings:speech
1. Open the Command window using Windows R.2. Paste the command: ms-settings:speech
(The command can also be used in a desktop shortcut.)
3. Press the OK button or [Enter] to continue.
(... see Image-1 Point 1 to 3)
The settings explained above are now available to you in Windows 10, 11 or 12.
This provides solutions to the following questions and problems.
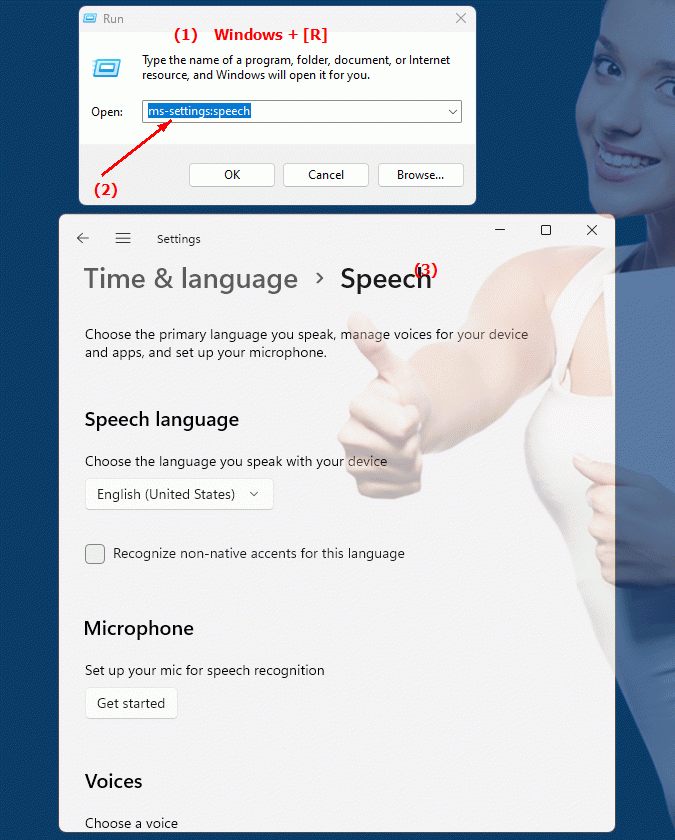
1b. This provides solutions to the following questions and problems.
How do I change the language in the Windows system voice assistant?Can I install and configure text-to-speech software on my PC?
What are the options for improving speech recognition in Windows?
How do I enable or disable Voice Control in Windows Settings?
Can I set up a custom voice for the text-to-speech feature in Windows?
How do I make sure my PC's voice control is always ready when needed?
Is there a way to counteract speech recognition errors in Windows?
How can I reset Windows settings if they no longer work?
What are the language pack options in the Control Panel settings in Windows?
Is it possible to change the voice input on my laptop from another language to make it more usable?
These questions concern various aspects of voice control in Windows and its customization options for the user.
2. Windows 10, 11, 12 (including the build numbers) and support for this feature.
Here is a detailed overview of the availability of this setting in the different Windows versions and the corresponding build numbers:
Windows 10
- Availability:
From Windows 10 Version 1803 (April 2018 Update)
- Build number:
17134
Windows 10 version 1803 introduced the ms-settings:speech setting, which allows users to configure speech control and recognition settings. This version allowed managing speech recognition, speech synthesis, and voice control features through the Settings app. Users can navigate to Settings > Time & Language > Speech and then to Speech > Speech Input to configure speech recognition and customize speech output. Speech control and recognition can be used for entering text and controlling the system.
Windows 11
- Availability:
From Windows 11 version 21H2 (November 2021 Update)
- Build number:
22000
In Windows 11, the ms-settings:speech setting has been further improved and modernized. The user interface has been optimized to provide a more user-friendly management of speech control and recognition. Users can customize speech synthesis and recognition through the Settings app by navigating to Settings > Time & language > Language & input. Here, speech recognition settings can be configured and language packs for speech synthesis can be installed.
Windows 12
- Availability:
Windows 12 is also expected to support the ms-settings:speech setting, with exact details and build number to be announced with the final release.
For Windows 12, voice control and recognition settings are expected to remain available and may come with further improvements and new features. The exact availability and associated build number will be announced with the official release of Windows 12.
Summary
- Windows 10:
From version 1803 (Build 17134)
- Windows 11:
From version 21H2 (Build 22000)
- Windows 12:
Expected to be available, details may change
The ms-settings:speech setting allows users to configure their voice control and recognition settings. This includes managing speech synthesis options, setting up speech recognition for input and control, and customizing voice control settings for an improved user experience.
