Everyone is familiar with opening the Character Map in Windows 11, 10, ... etc, but how do I use the Character Map on Microsoft's Windows Desktop and Server OS?PS: The number of characters depends on the fonts installed under Windows 11, 10, ... etc.
1.) ... Mark several characters and use them afterwards!
|
| (Image-1) Mark several characters in the character table! |
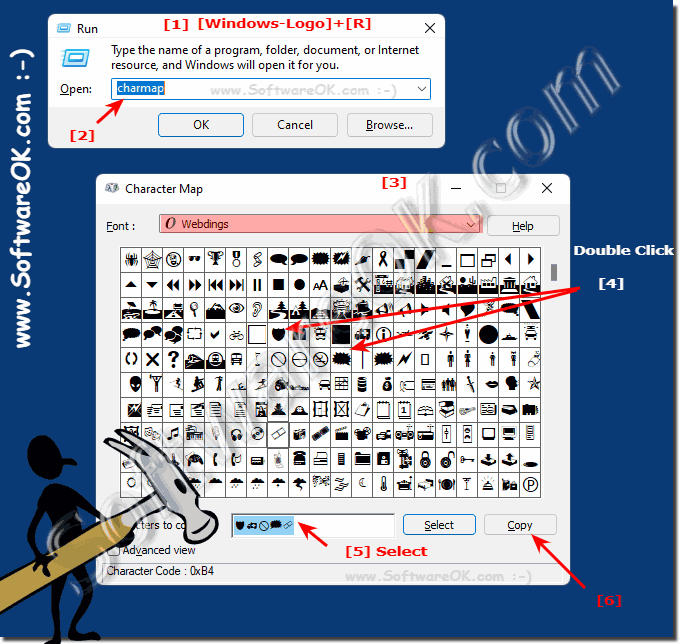 |
2.) List and group in the character table!
1. Select the font you want to search again
2. Activate the Advanced View check box
3. Activate the Unicode Subrange option
4. In the Unicode Subrange list in the "Group by" field, click on the category of characters to be displayed , for example "Currency" symbol
5. The characters belonging to this category are displayed in the character table.
(... see Image-2 Point 1 to 4)
| (Image-2) Character table and grouping according to Unicode sub-areas! |
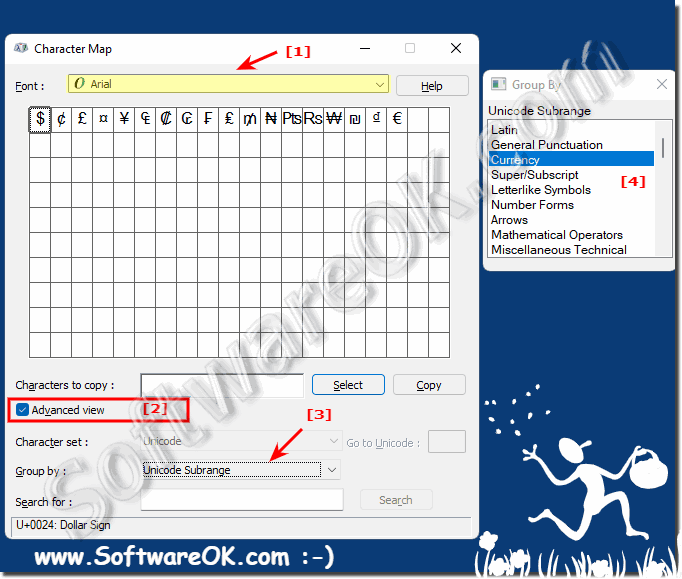 |
3.) Search in the character table for certain characters!
1. Open the character table ( Windows + R and charmap )
2. Select the font you want to search again
3. Activate the Advanced View check box
4. Use the Unicode option in the Character set list
5. Enter in the list No grouping
6. Enter the four-digit Unicode value for the character you are looking for in the Unicode field.
7. The character is automatically marked in the character grid
(... see Image-3 Point 1 to 7)
| (Image-3) Search in the character table for Unicode characters! |
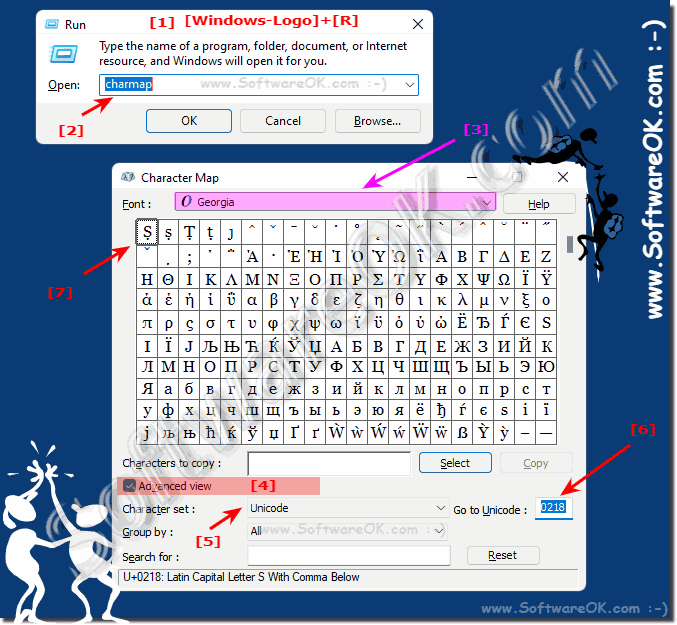 |
4.) How to search for a character by name!
1. Open the character map.
2. Select the font to be searched from the list.
3. Activate the Advanced view check box .
4. Select the character set
5. In the "Search for" enter as example: "plus" one
6. Click on "Search" or confirm the entry with the Enter key
(... see Image-4 Point 1 to 5)
| (Image-4) Search for names in the character table! |
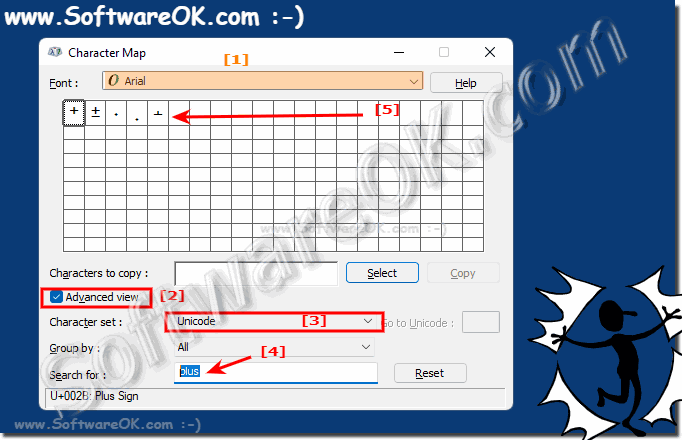 |
15.) Open character table faster on MS Windows OS?
The fastest way is with Windows + R and command charmap
Optional Windows + Q and also charmap or character map as search term
See: ► Windows 11 characte map!
FAQ 1: Updated on: 10 May 2022 09:32
