Anyone can make a download of the free cleanup tool for Windows with the CCleaner portable successfully and safely!
Please only use the CCleaner portable or installable version from the official CCleaner website, or at least from known and trustworthy sites!
Optionally you can find the installable and portable version of the cleanup tool for Windows in the download area. The alternative, free data cleansing tool for Windows does not necessarily have to be installed, it can be started comfortably from the desktop without installation and can be used immediately on all Windows operating systems. Thus, this free PC cleaner tool for Windows can be used as a portable application.
Content:
1.) ... Download the official and current PC cleaner!
2.) ... Download or create a portable version of the CCleaner!
3.) ... What should I consider before cleaning up the Windows PC with CCleaner?
4.) ... Clean up your Windows PC and be careful and get tips!
1.) Download the official and current PC cleaner!
1. Open the official website https://www.ccleaner.com/us-en/ccleaner/download2. Select the free version
3. After the download you can start the installation directly!
( ... see Image-1 Point 1 to 3 )
| (Image-1) Download free cleanup tool for Windows and MS Server! |
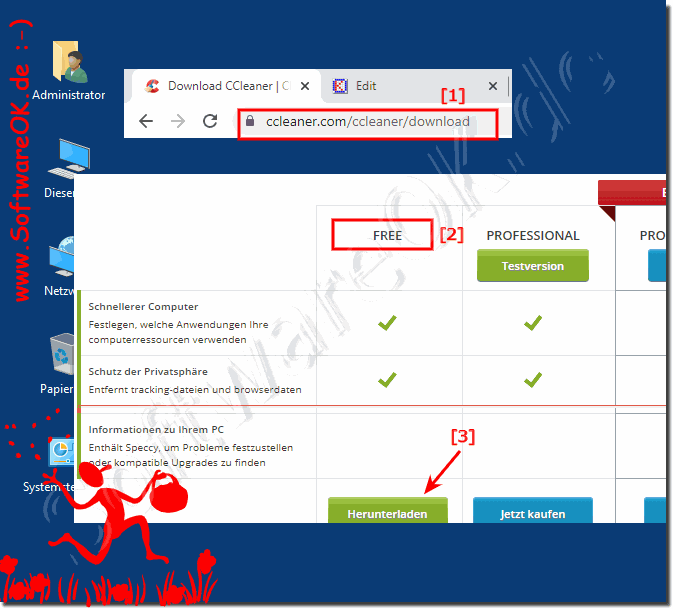 |
2.) Download or create a portable version of the CCleaner!
The CCleaner has full Unicode support the license is free for private use extract it
1. Download the "Portable" ZIP package and extract it to a folder of your choice
2. Start CCleaner.exe or CCleaner64.exe ( for 64-bit operating systems)
If the "Portable" ZIP package is not yet available:
1. Download the installation program and extract CCleaner.exe or CCleaner64.exe and the required language files with 7-Zip in a folder of your choice
2. Create a file named ccleaner.ini in the same folder
Start CCleaner.exe or CCleaner64.exe (for 64-bit operating systems)
3.) What should I consider before cleaning up my Windows PC?
As mentioned above!CCleaner (formerly known as “Crap Cleaner”) is a widely used utility for Windows computers designed to make cleaning and optimizing the operating system easier. CCleaner is developed and offered by the company Piriform (now a subsidiary of Avast).
Temporary File Cleaner:
CCleaner can remove temporary files, browser caches, history data, cookies and other unnecessary files from your computer. This helps free up disk space and optimize system performance.
Registry cleaners:
CCleaner also provides a Windows registry cleaning feature. It can remove orphaned or invalid registry entries. However, keep in mind that manually editing the registry can be potentially dangerous if not done properly.
Uninstall programs:
You can uninstall programs via CCleaner. CCleaner also searches for leftover uninstalled programs and removes them.
Manage startup items:
CCleaner allows you to manage the list of programs that start automatically when Windows starts and disable entries when necessary.
Browser extension cleanup:
Newer versions of CCleaner also allow you to manage browser extensions and disable or remove unnecessary extensions.
CCleaner is a useful tool to keep your computer in good condition and free up disk space. However, it is important to handle it carefully and make sure you know which files and settings you are cleaning or changing to avoid unwanted problems. Also note that Windows in newer versions already offers some of the features that made CCleaner popular in the past, especially when it comes to deleting temporary files and managing startup programs. Therefore, you may not always need to resort to third-party tools like CCleaner to perform these tasks.
4.) Bereinigen vom Windows PC und Vorsicht gewähren lassen und Tipps!
Cleaning up a Windows PC can free up disk space and optimize performance. However, before you start cleaning up, there are a few important things you should keep in mind:
Back up your data:
Before deleting any files or programs, you should make sure that you have backed up important data. Use either an external drive or cloud storage to back up your files.
►► What is Cloud Backup Service?
Create system restore point:
Create a system restore point so that you can restore your system if something goes wrong.
►► How to create a system restore point in Windows 10/11?
Uninstall unnecessary programs:
Review the list of installed programs and uninstall any programs you no longer use. This can not only free up storage space but also improve performance.
►► Remove or uninstall unnecessary APPs from Windows 11 start
►► Uninstall Windows 10 / 11 programs in the setting?
Delete temporary files:
Use the built-in Windows Disk Cleanup utility to empty temporary files and the Recycle Bin. This can often free up a significant amount of storage space.
►► Command line for deleting temporary files on Windows drives
Check the startup process:
Check the list of programs that start automatically when Windows starts. Disable unnecessary programs to speed up the startup process.
►► Autostart of programs when starting Windows 10/11?
Update your software and drivers:
Make sure Windows and your drivers are up to date. Updated software and drivers can improve the stability and performance of your system.
►► Driver update via the Windows 10 / 11 device manager?
Check for malware:
Run regular antivirus and antimalware scans to ensure your PC is free of malware.
►► Can I initiate a full Windows 11 malware scan?
Clear browser cache:
If you use a web browser, clear the browser cache to free up space and improve browser performance.
►► Clean Chrome browser cache, but how?
►► Clean the Firefox Internet browser cache, but how?
►► Clear (clean) Microsoft Edge browser cache
Defragment your hard drive:
If you use a mechanical hard drive (HDD), defragmentation can help optimize file storage. This is usually not necessary with SSDs.
►► Defragment or optimize (hard drive, drive, SSD)?
Pay attention to system files:
Be careful when deleting system files or changing system settings as this may cause problems. If you're not sure what you're doing, contact an expert.
►► Windows System Files Recovery Program (Example)
Avoid “Registry Cleaners”:
Using registry cleaners can do more harm than good. It is recommended not to clean the Windows registry manually unless you are an experienced user.
►► Open registry, edit, backup and restore
Consider reinstalling:
If your PC continues to be slow or have problems despite cleaning attempts, reinstalling Windows may be an effective solution.
►► A clean reinstallation of Windows 11
Info:
Remember that cleaning your PC should be done regularly to maintain optimal performance. However, be careful not to delete any important files or system files. If you are unsure, it is always advisable to seek professional help or consult online guides.
Remember that cleaning your PC should be done regularly to maintain optimal performance. However, be careful not to delete any important files or system files. If you are unsure, it is always advisable to seek professional help or consult online guides.
