Prevent hibernation when closing the laptop under MS Windows 11, 10, ... because my continued work on an external monitor is a practical option!
1.) ... continue working when closing the laptop under MS Windows 11!
2.) ... More options and tips on power options!
3.) ... step by step solution in text form, close the laptop and continue working!
4.) ... Why should you continue working when the laptop is closed?
1.) Continue to work when closing the laptop under MS Windows 11!
1. Open the ► Windows 11 Control Panel2. F3 and enter power
3. Please click or tap the text "Choosing what closing the lid does"
4. Now select When I close the lid: to Do nothing
(... see Image-1 Point 1 to 6)
See also: ► Difference between laptop and notebook?
| (Image-1) Windows 11 prevents hibernation when closing the laptop! |
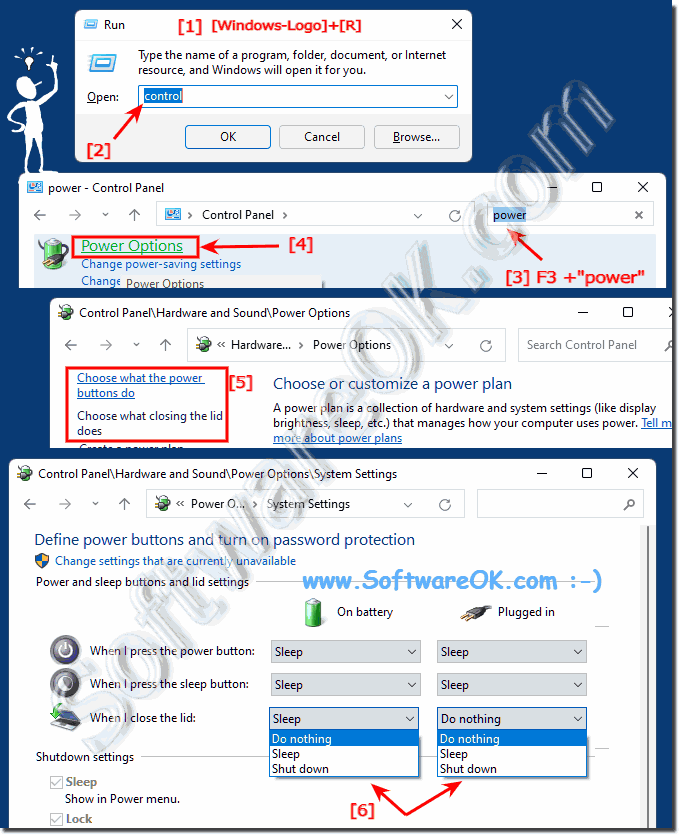 |
2.) More options and tips on power options!
The Power Options in Windows 11, you can directly open, shortcut Windows logo + RAnd with the command: control.exe / name Microsoft.PowerOptions
(... see Image-1 Point 1 to 4)
Tip: ►► ... the automatic adjustment of the power options on Windows!
| (Image-2) Choose what should happen when the laptop is closed! |
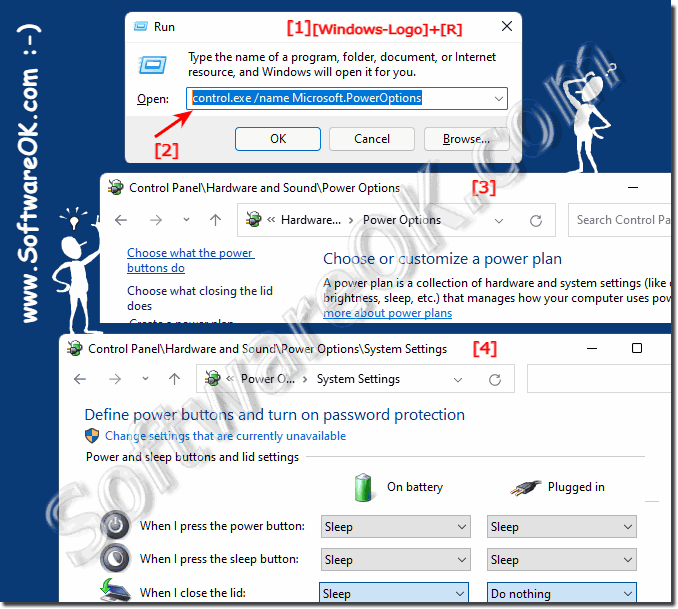 |
Info:
On Windows, you can prevent your laptop from going to sleep when you close the screen by adjusting the power settings. How easy you can do this if you change the power plan settings by selecting the two options from "Shut down" to "Do nothing".
From now on, your laptop should no longer go to sleep when you close the screen. Make sure you adjust the power settings to suit your preferences and needs. However, please note that not activating sleep when closing the screen may affect your laptop's battery life as the laptop may remain on when open.
On Windows, you can prevent your laptop from going to sleep when you close the screen by adjusting the power settings. How easy you can do this if you change the power plan settings by selecting the two options from "Shut down" to "Do nothing".
From now on, your laptop should no longer go to sleep when you close the screen. Make sure you adjust the power settings to suit your preferences and needs. However, please note that not activating sleep when closing the screen may affect your laptop's battery life as the laptop may remain on when open.
3.) Step by step solution in text form, close the laptop and continue working!
Here's how to set it:
1. Click the Start menu and type "power options" and select the appropriate setting.
2. Click "Choose what happens when you close the lid" in the left column.
3. Here you can specify separately for battery operation and mains operation what should happen when you close the laptop. You can choose from the following options:
"Do nothing",
"Shut down"
"Save power"
"Continue working"
4. Select "Continue working" to keep the laptop running when you close the lid.
Please note that the availability of these options may depend on your laptop model and installed drivers.
4.) Why should you continue working when the laptop is closed?
There are various reasons why someone might want the laptop to keep working even when it is closed:
1. Multitasking and productivity:
For example, if you are performing a lengthy process like downloading large files or performing heavy data analysis, you may want to, that the laptop continues these tasks while you keep the lid closed and continue doing other things.
2. Streaming or music playback:
For example, if you are listening to music or streaming a movie or series, you may want playback to continue even when the laptop is closed.
3. Remote Control:
In some cases, you may want to be able to access your laptop from another device while the lid is closed. This can be useful if you want to use your laptop as a server, for example, or access files without having to open the lid.
4. Data Transfer:
If you are transferring large files between your laptop and another device, you may want this process to continue even when the laptop is closed.
In these scenarios, it can be convenient for the laptop to continue working even when closed to increase productivity or enable certain tasks.
