Windows 11 also allows you to turn your Windows computer off in a number of ways, here are the best ways to do it!
1.) ... Use the right mouse button on the Start button!
2.) ... Press the power switch on your computer or tablet PC!
3.) ... Press Windows + D and Alt-F4 for classic shutdown!
4.) ... Create a desktop button to do this!
5.) ... Shut down Windows 11 via the terminal APP!
6.) ... More tips for switching off the Windows 11 PC and ... so!
1.) Use the right mouse button on the Start button!
You can also use the popular Windows X menu to shut down the system, which is also displayed when you right-click the Start button. When the menu is displayed, select "Shut down or log out" and then click on "Shut down"(... see Image-1 Point 1 to 3)
| (Image-1) Turn off Windows 11 PC correctly via the Windows X menu! |
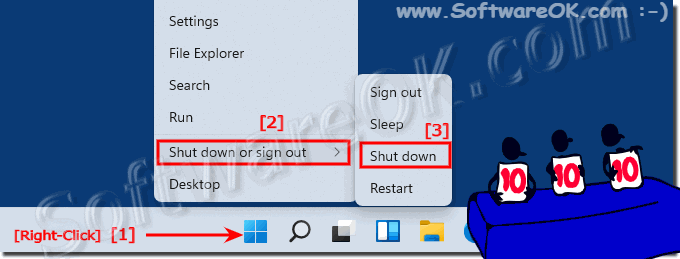 |
2.) ... Press the power switch on your computer or tablet PC!
If the computer, notebook, laptop, ... does not have a power switch, you can use the practical option of shutting down your Windows 11 PC via the taskbar, simply click on Start. The start menu opens, click on the power symbol at the bottom of the menu, select "Shut down" in the menu that appears .( ... see Image-2 Point 1 to 3 )
Info:
If the Windows PC hangs, press and hold the power button for 7 to 10 seconds, which equates to a hardware reset. Your PC will shut down hardware-wise and Windows 11, 10, ... cannot do anything about it! The forced shutdown has a risk of data loss. But if the PC hangs anyway, you have no choice but to shut it down with the power switch on your PC, so that's completely OK!
If the Windows PC hangs, press and hold the power button for 7 to 10 seconds, which equates to a hardware reset. Your PC will shut down hardware-wise and Windows 11, 10, ... cannot do anything about it! The forced shutdown has a risk of data loss. But if the PC hangs anyway, you have no choice but to shut it down with the power switch on your PC, so that's completely OK!
| (Image-2) Switch off the Windows 11 PC with the power switch! |
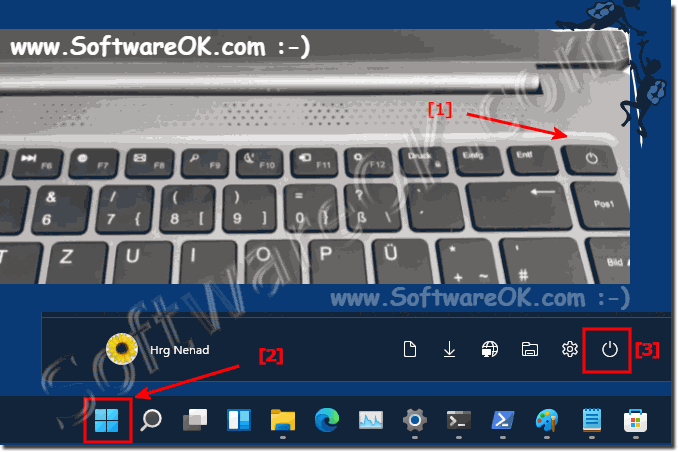 |
3.) Press Windows + D and Alt-F4 for classic shutdown!
When all of your windows are minimized, or you focus them on the desktop using the Windows + D keyboard shortcut , you can initiate a shutdown by pressing Alt + F4 on your keyboard at the same time.The Shut Down Windows window appears. Select shutdown in the selection box and then click the "OK" button or simply press the Enter key.
( ... see Image-3 Point 1 and 2 )
Windows will then shut down!
| (Image-3) Shutting down Windows 11 via classic shutdown |
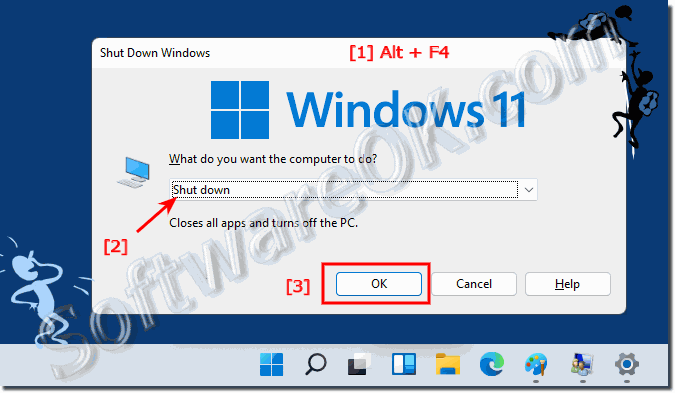 |
4.) Create a desktop button to do this!
A desktop shortcut is a popular method to shut down Windows 11 quickly and easily!( ... see Image-4 )
I have described it in detail here:
►► Restart, shutdown shortcut for Windows
Info:
With a right click you can attach these comfortable and large buttons to the Windows 11 start menu, so you have a decent area to click in the Windows start menu!
With a right click you can attach these comfortable and large buttons to the Windows 11 start menu, so you have a decent area to click in the Windows start menu!
| (Image-4) Switch off the Windows 11 PC properly with a desktop button! |
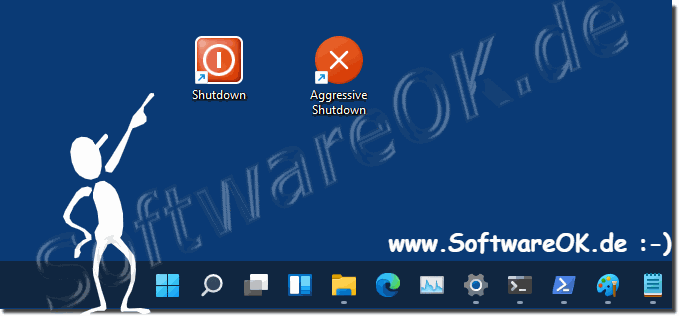 |
... Helpful tips for turning off your Windows 11 PC if you have problems!
5.) Shut down Windows 11 via the terminal APP!
1. Start as always, the Windows Terminal APP2. Type the command shutdown /s /t 0
3. Then press the Enter key
You can also do this with PowerShell, or the command prompt. Shutting down works here too. A message appears stating that your Windows PC will be shut down, and after a few seconds your PC will be completely switched off!
► The PowerShell command to shut down the computer!
► Find out with PowerShell what prevents shutdown and standby!
| (Image-5) With the Windows Terminal Switch off Windows properly! |
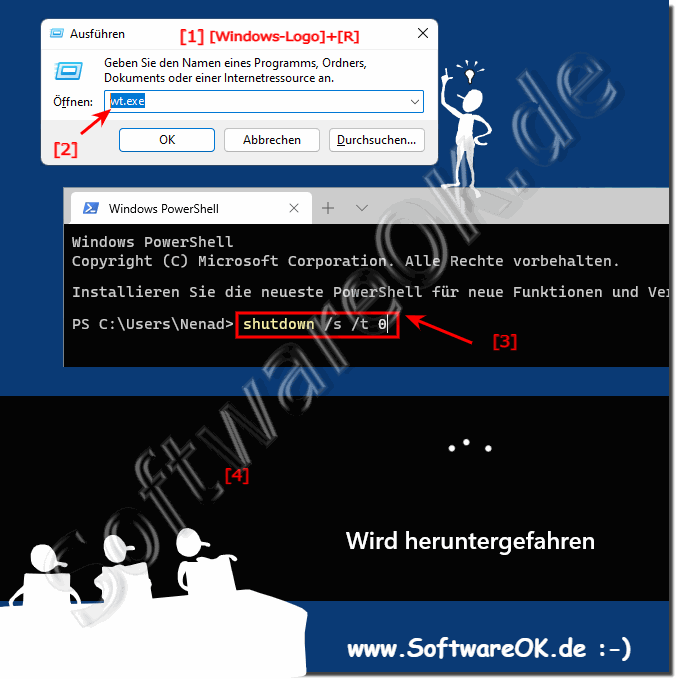 |
6.) More tips for switching off the Windows 11 PC and ... so!
When it comes time to turn off a Windows 11 PC, you might not know the best way to do it, but as you can see there's more than one way to shut down your computer and we've got more tips and different ways to do it differently!Simply click through and get information:
► Understand the shutdown command under MS Windows!
► I want to deactivate the Windows 11 start sound?
► Restart, shutdown shortcut for Windows!
► The PowerShell command to shut down the computer!
► Auto Shutdown in Windows 8, 8.1, 10, 11 (automatic shutdown)
-----------------------
► Can I restore the administrator on Windows 11, 10, ...?
7.) Helpful tips for turning off your Windows 11 PC if you have problems!
Save and close:
Make sure you have saved all open documents, applications, and programs before you begin the shutdown process. If you have unsaved changes, some applications will remind you to save them.
Disconnecting external devices:
If you have connected external devices such as USB drives, external hard drives, or printers, it is recommended that you disconnect them before shutting down to avoid possible data loss or data corruption.
Standby mode or hibernation:
If you plan not to use the computer for a short period of time, you may also consider using standby or hibernation mode. These options will get your computer up and running faster when you need it again.
Wait:
After you give the shutdown command, wait until the computer is completely turned off before pressing the power button or unplugging the power cord. This may take a few seconds.
Pay attention to updates:
If Windows updates are available, install them before shutting down if possible. Updates often require a computer restart.
Restart:
If you are having problems with your computer and the shutdown is not working properly, you can try restarting the computer by pressing and holding the power button for about five seconds. This should force the computer to turn off, but should only be used as a last resort.
It is important to shut down the computer properly to avoid file loss and system problems. Follow these steps to safely turn off your Windows PC.
