By optimizing the drives, you can also achieve a more efficient execution of the computer under MS Windows 11 OS!
You can also analyze the drives to see if they need optimization. The drives connected to it are displayed on the Windows 11 computer, including external USB and SSD hard drives!
1.) ... Starting the drive optimization tools directly!
2.) ... Find the drive optimization in the control panel!
3.) ... drive optimization in the File Explorer menu!
4.) ... More tips on drives, optimization and Co. under Windows 11!
1.) Starting the drive optimization tools directly!
1. Start the drive optimization Windows + R and dfrgui.exe
2. And optimize the Windows 11 drives
(... see Image-1 Point 1 to 5)
See also: ► Calculate the HDD / SSD / SHDD / SC / USB speed!
| (Image-1) The optimization of the drives under Windows 11! |
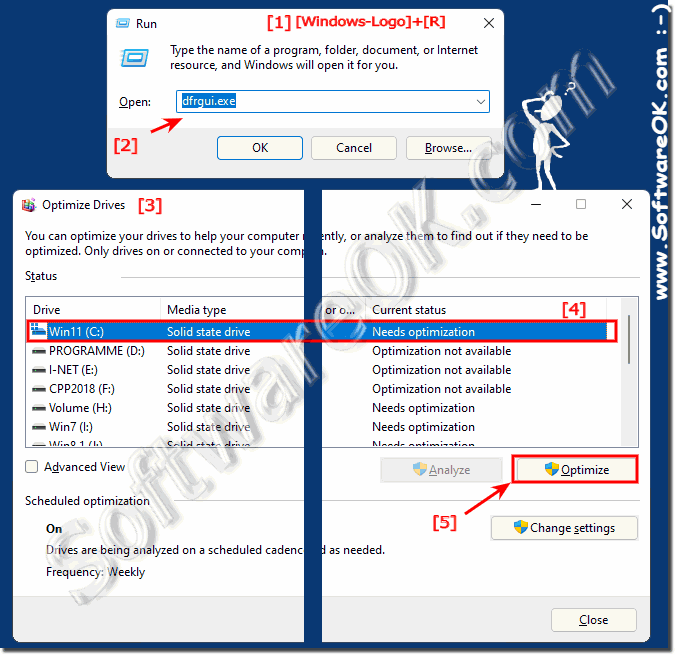 |
2.) Find the drive optimization in the control panel!
1. As always start the ► control panel in Windows 112. Use the F3 key to focus on the search field and use the term "drives"
3. And open the drives optimization
(... see Image-2 Point 1 to 4)
Info:
The defragmentation can take a long time with very full hard drives up to several hours, the optimization works only under SSD drives and is finished in seconds. Depending on how old the hard disk is and how often data has already been deleted, moved and copied, and how much data is on the hard disk. It can take a bit of a while. Can take a day and more.
The defragmentation can take a long time with very full hard drives up to several hours, the optimization works only under SSD drives and is finished in seconds. Depending on how old the hard disk is and how often data has already been deleted, moved and copied, and how much data is on the hard disk. It can take a bit of a while. Can take a day and more.
| (Image-2) Optimization of the drives in Windows 11 Control Panel! |
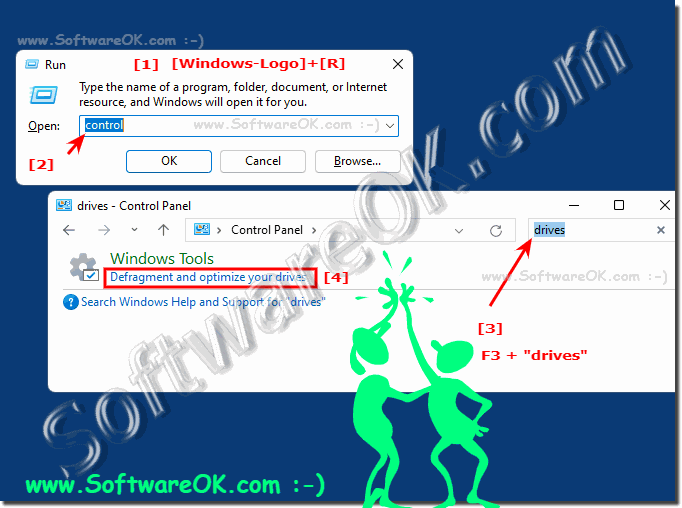 |
By optimizing drives, you can also achieve more efficient computer running in MS Windows 11 OS!
You can also analyze the drives to see if they need to be optimized. The connected drives are displayed on the Windows 11 computer, including external USB, SSD hard drives! Everyone probably knows the ► difference between defragmenting and optimizing , so I won't go into it here!
1.) ... The direct start of the drive optimization tools!
2.) ... Find drive optimization in the control panel!
3.) ... drive optimization in the File Explorer menu!
4.) ... More tips on drives, optimization and Co. under Windows 11!
1.) The direct start of the drive optimization tools!
1. Start drive optimization Windows + R and dfrgui.exe2. And optimize the Windows 11 drives
( ... see Image-1 Point 1 to 4 )
See also: ► Calculate HDD / SSD / SHDD / SC / USB speed!
| (Image-1) Optimizing drives under Windows 11! |
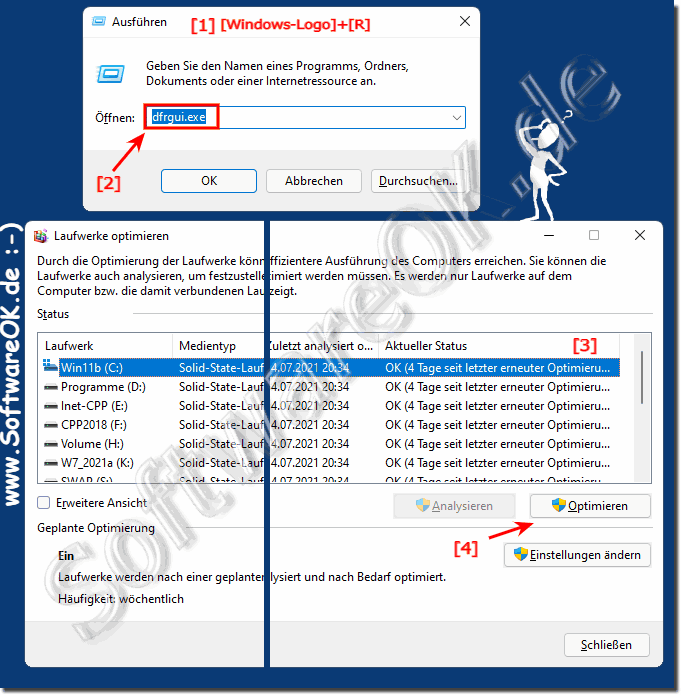 |
2.) Find drive optimization in the control panel!
1. As always, start the control panel in Windows 11
2. Focus on the search field with the F3 key and use the term "drive"
3. And simply open the optimization / defragmentation tools
( ... see Image-2 Points 1 to 4 )
Info:
The defragmentation can take up to several hours with very full hard disks, the optimization only works with SSD drives and is done in a matter of seconds. Depending on how old the hard drive is and how often data has already been deleted, moved and copied and how much data is on the hard drive. It may take a while. Can last a day or more.
The defragmentation can take up to several hours with very full hard disks, the optimization only works with SSD drives and is done in a matter of seconds. Depending on how old the hard drive is and how often data has already been deleted, moved and copied and how much data is on the hard drive. It may take a while. Can last a day or more.
| (Image-2) Optimizing the drives in the control panel! |
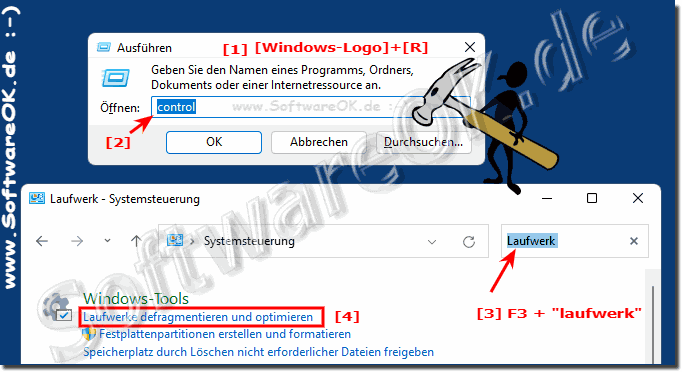 |
3.) Drive optimization in the File Explorer menu!
1. Open "This PC" in the file explorer2. Mark the hard disk / drive
3. Start the optimization [...] directly via the menu
| (Image-3) Optimization of the drive in File Explorer! |
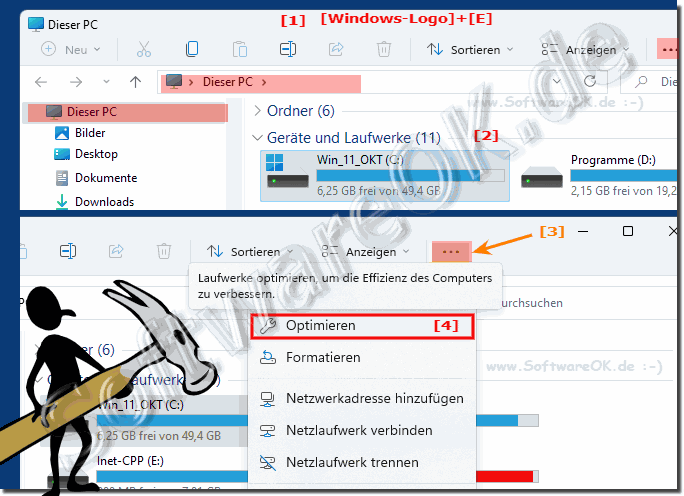 |
