It's easy to do quick hard drive and drive testing / detection with this free tool!
Contents:
1.) ... Optionally select the foliage and recognize it in relation to the partition!
2.) ... Other ways to identify which hard drives and drives as well as the path it is!
1.) Optionally select the foliage and recognize it in relation to the partition!
Please ► ... always use the current version of IsMyHdOK !| (Image-1) Quickly test/detect hard drives and drives! |
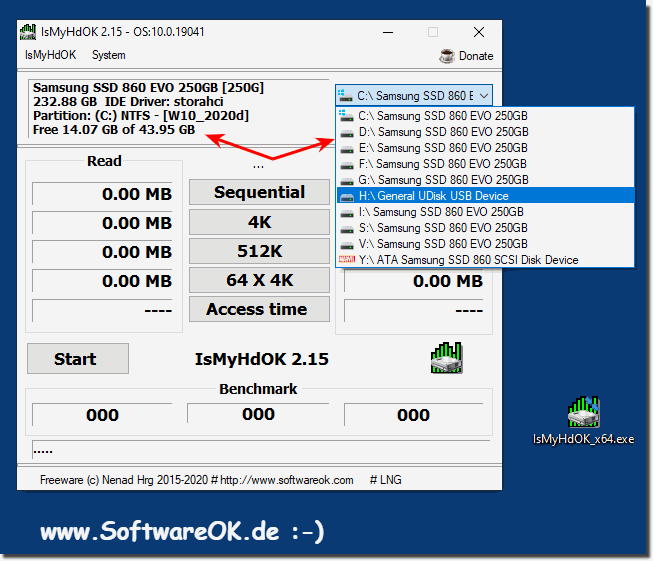 |
2.) Other ways to identify which hard drives and drives and path it is!
Hard drives and drives on a computer are typically identified by letters and paths in the file system. To discover disks, drives and paths on a Windows operating system:
Detect hard drives and drives:
►► Show SSD, HD USB drives Windows 11, 10, 8.1?
Recognize Paths:
A path is the specific address to a folder or file in a file system.
For example, "C:\Users\username\Documents" is a path to the user's Documents folder on the C disk.
On Windows, the path is usually separated by backslashes "" and often begins with the drive letter followed by the directory names. Example: "C:\Folder\Subfolder\File.txt".
Show path in File Explorer:
To view the path of a specific folder or file in File Explorer, simply right-click the item and select "Properties". On the "General" tab you will see the path under "Storage Location".
►► Enable the full path in the Explorer title bar in Windows 10/11?
Show path on command line:
You can also use Command Prompt or PowerShell to view paths. Use the "cd" (Change Directory) command to change to a directory and "cd .." to change to the parent directory. Just type "cd" without arguments to see the current path.
►► Check whether a file path exists using the command line?
Note that other operating systems such as macOS or Linux use similar concepts to view and manage disks, drives and paths.
Please use ► ... always the current version of IsMyHdOK !
| (Image-1) Fast testing / detection of hard drives and drives! |
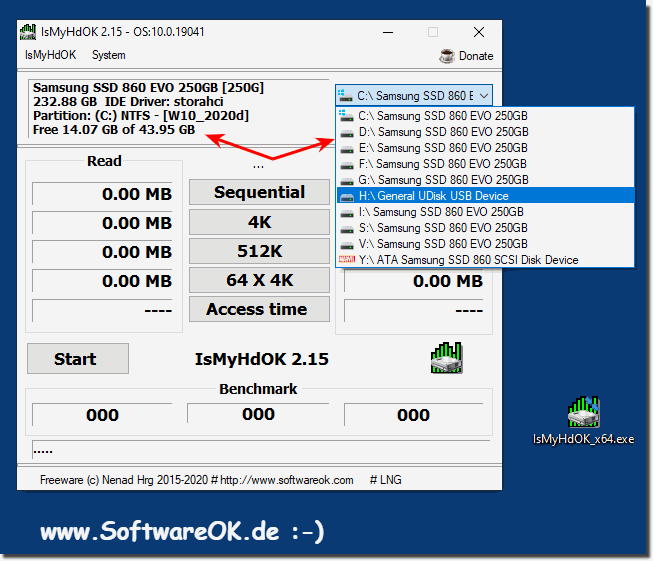 |
2.) Other ways to identify which hard drives and drives and path it is!
Hard drives and drives on a computer are typically identified by letters and paths in the file system. To discover disks, drives and paths on a Windows operating system:
Detect hard drives and drives:
►► Show SSD, HD USB drives Windows 11, 10, 8.1?
Recognize Paths:
A path is the specific address to a folder or file in a file system.
For example, "C:\Users\username\Documents" is a path to the user's Documents folder on the C disk.
On Windows, the path is usually separated by backslashes "" and often begins with the drive letter followed by the directory names. Example: "C:\Folder\Subfolder\File.txt".
Show path in File Explorer:
To view the path of a specific folder or file in File Explorer, simply right-click the item and select "Properties". On the "General" tab you will see the path under "Storage Location".
►► Enable the full path in the Explorer title bar in Windows 10/11?
Show path on command line:
You can also use Command Prompt or PowerShell to view paths. Use the "cd" (Change Directory) command to change to a directory and "cd .." to change to the parent directory. Just type "cd" without arguments to see the current path.
►► Check whether a file path exists using the command line?
Note that other operating systems such as macOS or Linux use similar concepts to view and manage disks, drives and paths.
