Unsatisfied with the new date / time setting on Windows 11 - don't panic - it's easy to find and start the old date-time dialog on Windows 11!
1.) ... Starting the classic date and time setting on Windows 11!
2.) ... Create a desktop shortcut!
3.) ... Make the date and time setting available in the start menu + symbol!
4.) ... The new clock settings on Windows 11!
5.) ... If you need external tools to display date and time on Windows!
Windows 11 has changed the user interface for clock and calendar quite a bit from previous versions. While the new style is attractive and goes well with the Windows 11 look, you can still use the old Windows 7 and 8.1 UI for these features, why not if it works.
1.) Starting the classic date and time setting on Windows 11!
1. Windows + R shortcut2. Simply the command control.exe date/time or even better timedate.cpl
(... see Image-1 Point 1 to 4)
And you can see the classic clock and calendar settings on your Windows 11 desktop
| (Image-1) Start the old date and time dialog under Windows 11! |
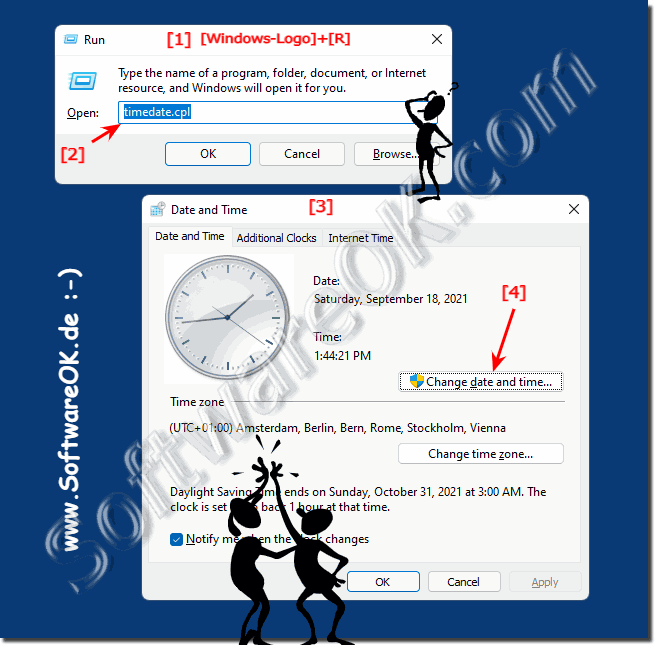 |
2.) Create a desktop shortcut for date-time!
1. Keyboard shortcut Windows + D to set focus on the desktop
2. Click on a free space on the desktop
3. As always ► New ► Create shortcut
4. As target timedate.cpl
5. As name for example Date-Time
As symbol path use: C:\Windows\System32\timedate.cpl so that it is also visually appealing
But it is explained here: ►► Make the time setting available in the start menu + symbol!
| (Image-2) Start the date time dialog via a desktop shortcut! |
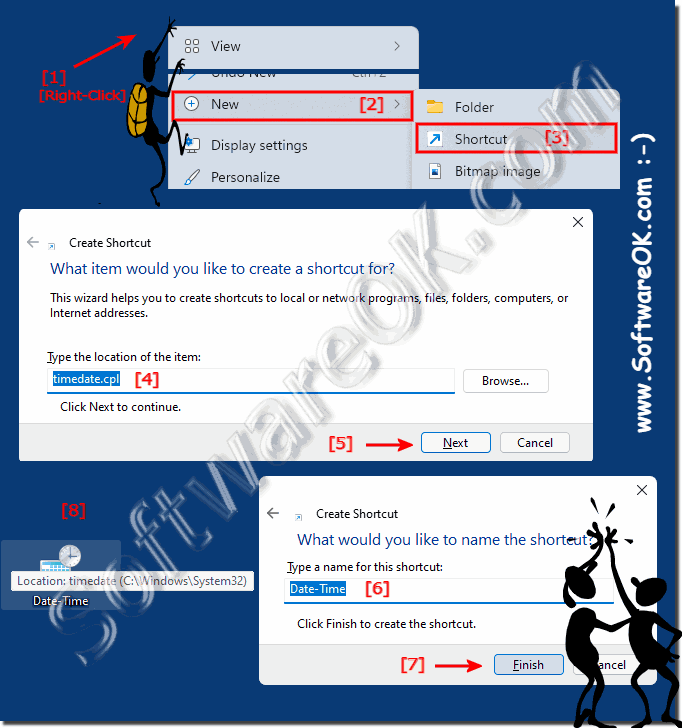 |
3.) ... Make the date and time setting available in the start menu + symbol!
If you have ►► created a desktop shortcut as described, it is almost easy to make it available in the start with an appealing date-time symbol!
1. Right-click on the desktop shortcut you just created
2. Open the settings in the target (point 3), insert explore or explorer.exe
( important otherwise the option to "pin to Start" does not appear)
3. The Change symbol Path "C:\Windows\System32\timedate.cpl"
4. Then 2 x OK button
5. Right-click again and "Pin to "Start"
(... see Image-1 Point 1 and / to 8)
| (Image-3) Date and time dialog in the Windows 11 start menu! |
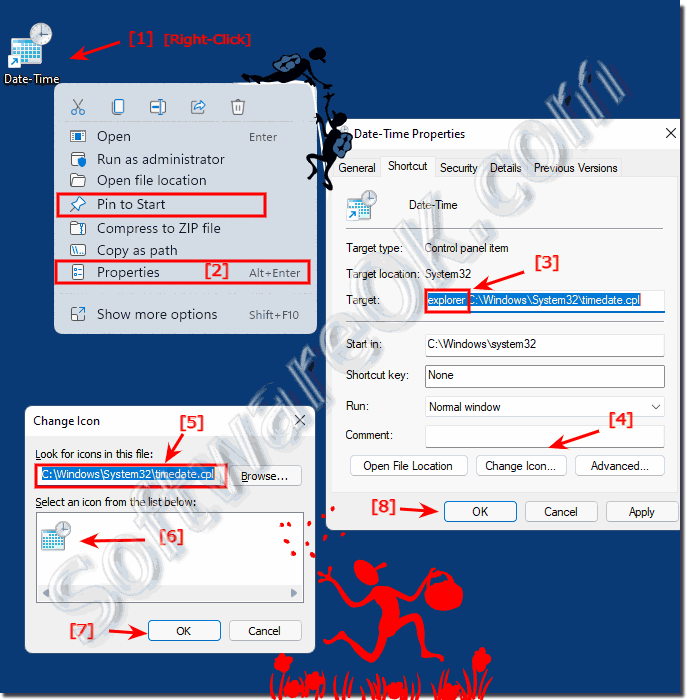 |
4.) The new clock settings on Windows 11!
1. Simple right-click on the time / date in the Windows 11 taskbar
2. And you can adjust all options for the time and date in Windows 11
(... see Image-4 Point 1 to 4)
| (Image-4) Change date and time in Windows 11! |
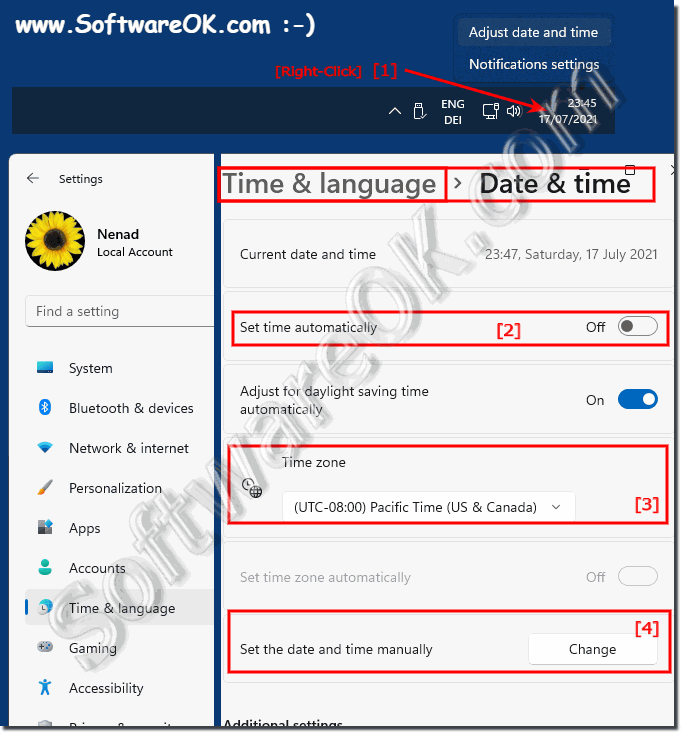 |
5.) If you need external tools to display date and time on Windows!
5.) If you want to use external tools to display date and time on Windows!
If you want to use external tools to view or manage the date and time on Windows, you have several options available. Here are some popular tools:
"TheAeroClock" is a tool that allows you to display a clock on your Windows desktop. It is an easy-to-use application specifically designed to display a transparent clock on your desktop. Here's how you can use "TheAeroClock":
Go to the official website:
https://www.softwareok.com/?seite=Microsoft/TheAeroClock
and download the application.
After downloading the program, run the installation file and follow the instructions to install the application.
After installation, start the watch.
You will see a transparent clock on your desktop that you can move to the desired location. By default, the clock is not visible when the mouse pointer is not nearby. You can adjust the settings to keep the watch always visible if you want.
Right-click the clock to open the settings menu. Here you can customize the appearance of the watch, e.g. E.g. change the theme, change time formatting and much more.
This clock is a simple tool if you just want to display a fancy clock on your desktop. However, keep in mind that this is not a comprehensive time and date management tool, just a display clock. The “Desktop Digital Clock”
is another application that allows you to display a digital clock on your Windows desktop. Whether it's "good" or not depends on your individual needs and preferences. Here are some factors to consider:Functionality:
This usually offers basic functions for displaying the time and date. If you are looking for advanced features such as alerts,
support and updates: Make sure the application is updated regularly and provides support or guidance in case of problems.
Info:
Before choosing a desktop clock application, you can try out different options and see which one best suits your needs. There are many free and paid options on the market. Also read reviews and look for recommendations from other users to ensure you make the right choice.
Please note that the availability and compatibility of these tools may depend on your version of Windows. Make sure you download tools from reliable sources and install them on your system.
Before choosing a desktop clock application, you can try out different options and see which one best suits your needs. There are many free and paid options on the market. Also read reviews and look for recommendations from other users to ensure you make the right choice.
Please note that the availability and compatibility of these tools may depend on your version of Windows. Make sure you download tools from reliable sources and install them on your system.
