The URI "ms-settings:storagesense" leads directly to the page in Windows 10 und 11 Settings that allows users to configure storage optimization through the Storage Sense feature.
This feature helps manage storage space on the system drive by automatically cleaning up unnecessary files. Here is a detailed description of which Windows version in Windows 10, 11 and 12 this URI is available from, including the relevant build numbers:
1. ms-settings:storagesense
2. Availability under Windows
3. Other useful commands in the Windows settings
1. The Command ms-settings:storagesense
1. Press the Windows R keys at the same time.2. Use the command: ms-settings:storagesense to continue.
(Alternatively, the command can also be used in a desktop shortcut.)
3. Confirm your selection by pressing the OK button or [Enter].
(... see Image-1 Point 1 to 3)
The settings described above are now accessible in your Windows 10, 11 or 12 operating system.
This is how the problems and questions listed below are addressed.
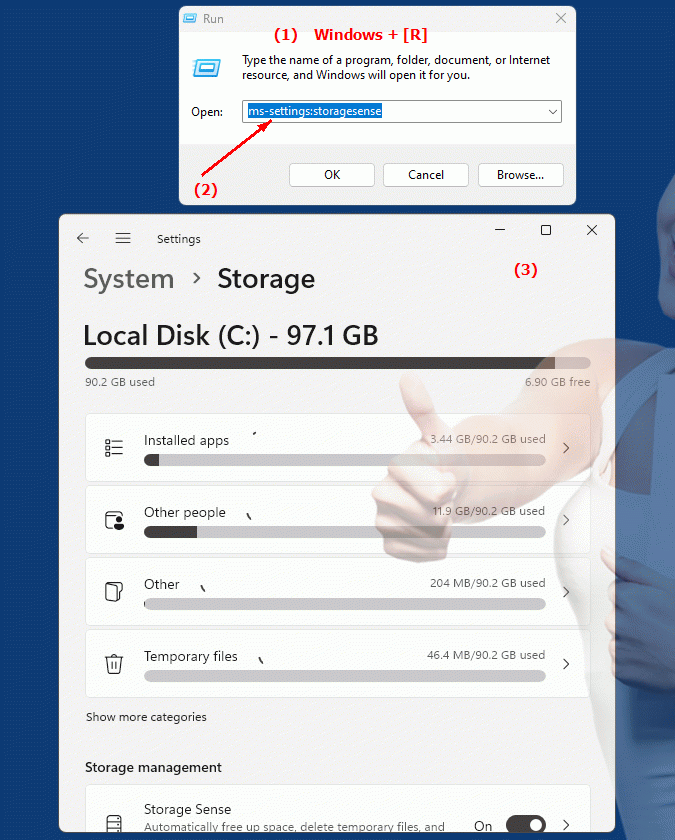
1b. This is how the problems and questions listed below are addressed.
Where can I find the settings for storage optimization (Storage Sense) on my computer?Which versions of Windows support this URI for storage optimization (Storage Sense)?
How do I access Storage Sense from the Settings menu?
What role does Storage Sense play in managing system memory?
Can I enable storage optimization (Storage Sense) in an older version of Windows, and if so, what steps are necessary?
How can I make sure my system automatically cleans up unnecessary files to make room for new ones?
What types of files are deleted or discarded by Storage Sense, and how can I adjust these settings?
2. Availability in Windows 10, 11, 12 and the corresponding build numbers!
Availability by Windows version
1. Windows 10:
- Available from:
Windows 10 Version 1809 (Build 17763)
- Description:
The Storage Optimization feature was introduced in Windows 10 version 1809. On the page opened by the ms-settings:storagesense URI, users can configure the following options:
- Enable/Disable Storage Optimization:
The main option is to enable Storage Optimization so that Windows automatically cleans temporary files, the Recycle Bin, and other unnecessary files on a regular basis.
- Delete temporary files:
Specify how often Windows should delete temporary files to free up disk space.
- Automatically empty recycle bin:
Option to automatically delete files in the recycle bin after a certain number of days.
- System files and previous Windows installations:
Manage the cleanup of system files and old Windows installations to reclaim disk space.
2. Windows 11:
- Available from:
Windows 11 Version 21H2 (Build 22000)
- Description:
In Windows 11, the ms-settings:storagesense URI remains available and includes enhanced functionality compared to Windows 10. The improvements include:
- Advanced Memory Optimization:
More options to fine-tune memory optimization, including additional cleanup criteria and more detailed configuration options.
- Modernized user interface:
A redesigned and more user-friendly interface for storage optimization that offers easier management and better overview.
- Integration of new features:
Support for new features and improvements for memory optimization that enable even more effective storage space management.
3. Windows 12:
- Available from:
Windows 12 is expected to be released in 2024.
- Description:
In Windows 12, the ms-settings:storagesense URI is expected to continue to be available, possibly with additional improvements and new features. Expected new features could include:
- More customization options:
New features for advanced customization and optimization of memory management, including additional cleanup options and improved memory analysis.
- Optimized User Interface:
Further improved user interface for managing storage optimization with more customization and management features.
- Enhanced Integration:
Improved integration with other Windows services and features for optimized storage space management.
Description of the function
The URI "ms-settings:storagesense" opens the page in Windows Settings that deals with storage optimization. The main features and options on this page include:
- Enable/Disable Storage Optimization:
Users can enable Storage Optimization, which allows Windows to automatically delete unnecessary files to free up disk space. This includes temporary files, files in the Recycle Bin, and system files that are no longer needed.
- Delete temporary files:
This option allows users to set the frequency at which temporary files should be deleted. This helps in regularly freeing up space occupied by temporary files.
- Empty Recycle Bin Automatically:
Users can set the Recycle Bin to be automatically emptied after a certain number of days. This ensures that old files in the Recycle Bin that may no longer be needed are regularly removed.
- System files and previous Windows installations:
Manage the cleanup of system files, such as old Windows installations, left behind after an update. This can help significantly free up disk space.
- Additional options:
There may be additional options to customize storage optimization, such as specifying specific file types or folders to exclude from cleanup.
Application
By entering the URI “ms-settings:storagesense” in the address bar of the Windows Start menu or by creating a shortcut, users can go directly to the Storage Optimization page. This allows for quick and easy configuration of Storage Optimization settings.
The direct link to the Storage Optimization page makes it easier for users to regularly remove unnecessary files and manage the available storage space on their system. This is especially useful for maintaining system performance and preventing storage bottlenecks.
