If you want to display drive letters before drive names in the folder This PC or Computer, you can do it quickly under Windows 11, 10, ... and MS Server!1.) ... drive letter before name in Windows Explorer!
|
| (Image-1) Show the letter before the name in the file explorer! |
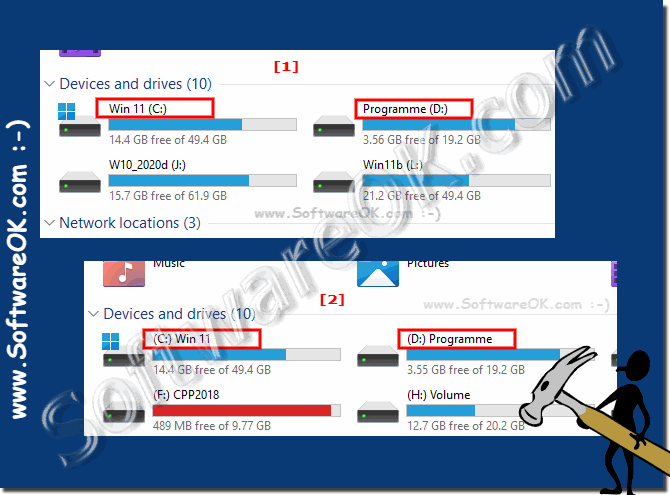 |
2.) Change the registry entries for drive letter before identifier!
1. Start the registry editor ( Windows + R and command regedit )
2. Open:
Computer\HKEY_CURRENT_USER\Software\Microsoft\Windows\CurrentVersion\Explorer
3. Right-click on the right side to create a DWORD 32 value
4. simply highlight and F2 in ShowDriveLettersFirst rename
5. by double-clicking on ShowDriveLettersFirst the value to 4 put
(... see Image-2 Point 1 to 4)
Then restart Windows, but it is sufficient as described here: ► Restart Explorer under MS Windows OS! Then the drive letters are in front of the identifier !
If it's too complicated, just download the scripts:
►►► display-drive-letters-before-drive-names.zip
| (Image-2) Drive letter in front of the name in the file explorer! |
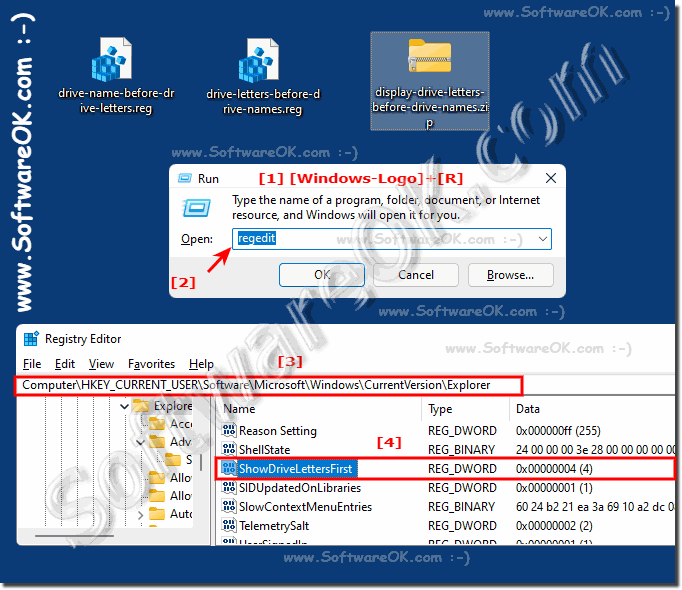 |
3.) Why do I show the drive letter in front of the drive name?
By default, Windows shows drive letters after the drive labels or names in the folder "This PC", "Computer" or earlier known as My Computer. The user can prevent drive letters from being displayed using the folder options, but there is no option to display them before the drive name. For many users, placing drive letters before the drive label may be a more convenient option.
Here are the scripts to create yourself, if you don't want to download it!
►►► display-drive-letters-before-drive-names.zip
drive-letters-before-drive-names.reg
Windows Registry Editor Version 5.00
[HKEY_CURRENT_USER\Software\Microsoft\Windows\CurrentVersion\Explorer]
"ShowDriveLettersFirst"=dword:00000004
drive-name-before-drive-letters.reg
Windows Registry Editor Version 5.00
[HKEY_CURRENT_USER\Software\Microsoft\Windows\CurrentVersion\Explorer]
"ShowDriveLettersFirst"=-
4.) What should you consider when changing the order of drive letter and name?
When changing the order of drive letters and names in Windows Explorer, there are a few things to keep in mind:
Impact on applications: Some applications and scripts may rely on specific drive letters. Changing drive letters may cause these applications to stop working properly. Make sure that no critical applications are affected before making the changes.
System Drives: Drives on which the operating system is installed should not be renamed easily. Changing the drive letters of system drives can cause problems booting the operating system. It is not recommended to change the drive letters of system drives unless you have in-depth knowledge of what you are doing.
Dependencies on other drives: Some programs or system configurations may assume that certain drive letters are assigned to certain devices or partitions. If you change drive letters, make sure that it does not affect other drives or applications that access those drives.
Administrative permissions: Changing drive letters typically requires administrative permissions. Make sure you have sufficient permissions to make the changes.
Data security: When changing drive letters, there is always the risk that file associations or programs will no longer function properly. It is recommended that you take a full backup of your important data before making any changes.
Restart may be required: After you change drive letters, you may need to restart your computer for the changes to take effect.
Consider these points carefully and only make drive letter changes if you are sure it will not negatively impact your system and data.
FAQ 40: Updated on: 19 February 2024 10:58
