Many users who have a lot of fonts installed on their Windows operating system would like to compare the fonts visually in the font viewer!The dual panel system was developed according to user requirements. Just like the "Be a Clone" function (... see Image-1 Arrow-1) Cloning uses the same text, font size, font settings as in the first window. Contents: 1.) ... 2x in the font viewer for Windows 11, 10, etc.!
|
| (Image-1) Compare the Windows-Fonts in the Font-Viewer? |
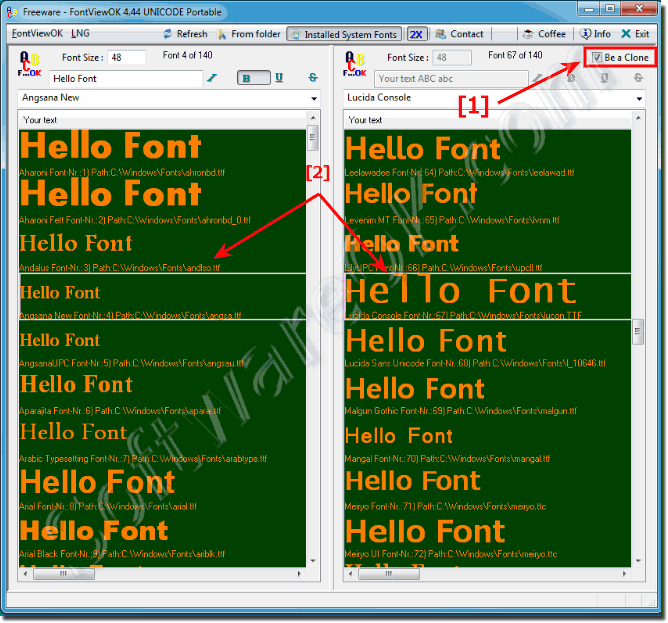 |
Regardless of whether the font comparison is under Windows 10, Windows 7, 8, or 8.1, or x64, or x32 (x86) version of MS Windows, the font comparison always works!
2.) What's the point of comparing fonts like this under Microsoft Windows?
Comparing fonts in Windows allows you to visually compare the font in the left window with the font in the right window under the same font settings. This allows you to quickly and easily identify differences or similarities between fonts.
This font viewer is an excellent tool for designers, webmasters and regular users who enjoy working with different fonts on their Windows PC. The program allows you to enter a text and see how it looks when using different fonts installed in the operating system. You can change the font size, style and color to make the best choice for your project.
Just play with the fonts, font size and settings to compare fonts and find your preferred option. If you don't like a font, you can simply remove the tool from your operating system without leaving a trace.
It is important to always use the latest version of FontViewOK to get the most out of all the features available.
►► ... always the latest version of FontViewOK !
1. Quick visual comparisons:
By comparing fonts under the same settings in two windows, you can quickly determine which font best suits your needs.
2. Make better design decisions:
The Font Viewer makes it easier for designers, webmasters, and users working with fonts to make better decisions by allowing them to directly compare different fonts.
3. Efficient way of working:
The font program allows you to optimize your workflow by quickly comparing fonts and choosing the best option without having to switch between different applications.
4. Customization options:
You can change the font size, style and color of the font as you like to suit your needs and preferences and achieve the desired appearance.
5. Easy Removal:
If you don't like a font, you can easily remove the tool from your operating system without leaving any trace and save space on your system.
By using Font Compare on Windows, you can optimize your font selection, increase your work efficiency, and find the best possible font for your projects.
FAQ 5: Updated on: 11 April 2024 22:46
