Several profiles can be saved from the latest version of OneLoupe the Magnifier for Windows!On many different Windows user requests to the magnifier, and the request for the option to saving the settings for different needs when using the magnifier on all Microsoft's Windows operating systems, for example, even if multiple people work on the same desktop PC, or even for different tasks , which one wants to have enlarged on the PC, I have integrated two possibilities .As of from version 4.31, this is available for both Personal Desktop PCs and MS Server operating systems.
Content / Solution / Examples: 1.) ... Using up to five other profiles in the magnifier!
|
| (Image-1) Multiple INI files to save the magnifier settings! |
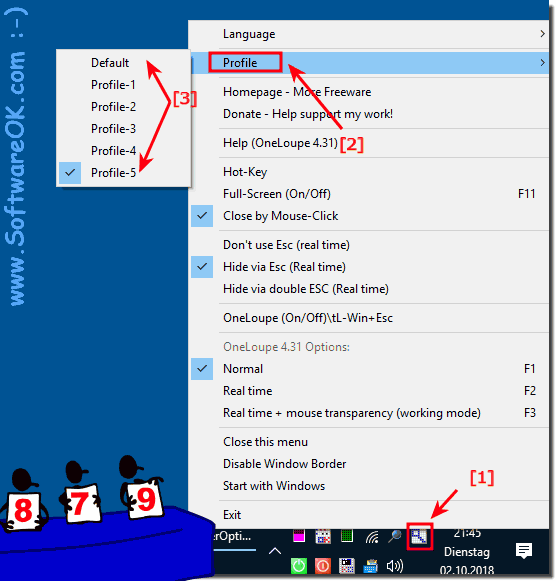 |
2.) Define different INI files for saving the settings!
Use the different screen magnification INI files in OneLoupe it is possible to use individual profiles with a separate configuration file on the same computer if different users are working.Please use for the magnifier the start parameters, or program arguments!
For example!
OnLoupe.exe ini = my_profile1
or
OnLoupe.exe ini_path = c: \ my_profile1
The difference is that the first uses the relative path to the OneLoupe.exe, so the working directory! And with the second u can define the full file path for saving location of the screen magnifier settings.
Here in the example on a desktop shortcut on the Windows 10 desktop!
PS: Works but synonymous with Windows 8.1 and 7.
| (Image-2) Save multiple profiles for the magnifier settings! |
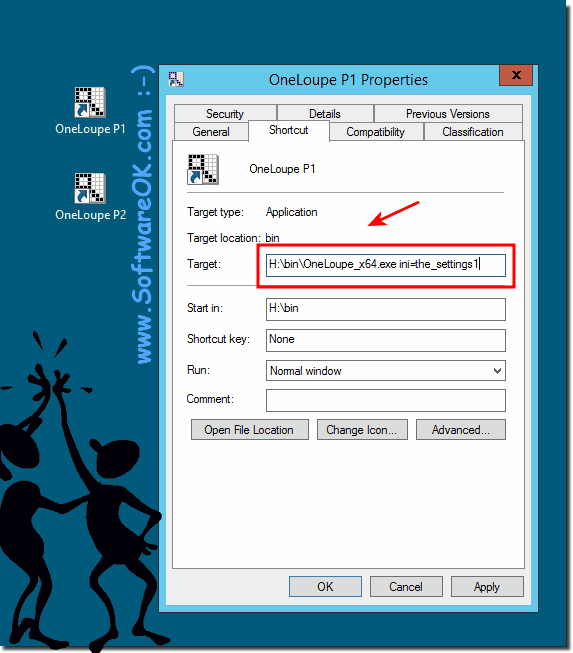 |
FAQ 6: Updated on: 3 October 2018 18:13
