For quiet and concerted work under Windows 11, you can create direct access in the start menu so that you are not disturbed by notifications!Content:
1.) ... Creating the Windows 11 Quiet Please link!
|
| (Image-1) Turn off notifications and work more quietly under Windows 11! |
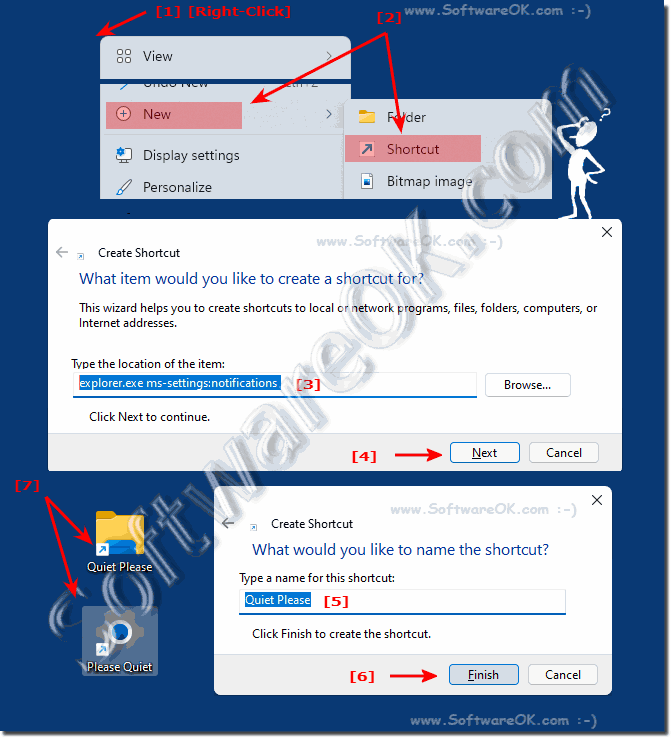 |
2.) Via Windows 11 start on notifications settings!
With a simple right-click on the link Quiet please make this available in Windows 11 Start, practical for tablets or when working on the touch display.
As described above, it is important to enter the "explorer.exe ms-settings:notifications" command completely and correctly, otherwise it will not be possible to pin it to the Windows 11 start.
(... see Image-2, Point 1 and 2)
| (Image-2) Quiet please to work quietly under Windows 11! |
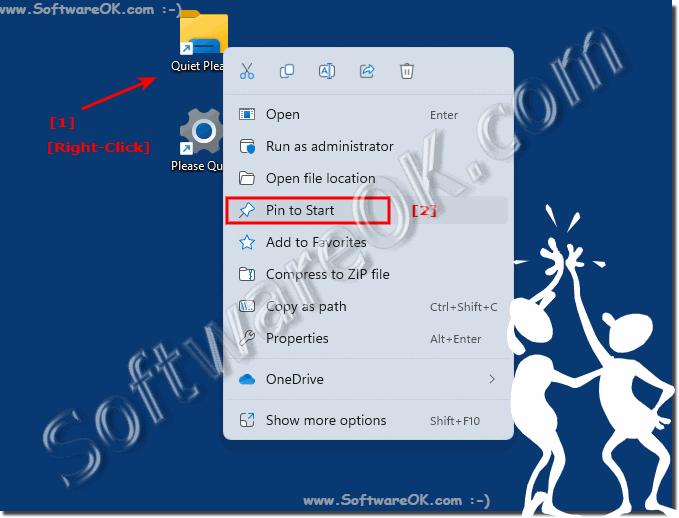 |
3.) Disabling notifications!
Via the shortcut or Windows 11 Start, or as said before, you can use a command to go directly to the settings!1. Press the key combination Windows + R key
2. Then simply enter the command ms-settings:notifications
3. Confirm this with Enter or with the OK key
4. And you are already in the settings for notifications under Windows 11.
5. Here you can initiate the complete deactivation / activation of the notification under Windows 11. Or use the notification assistant to deactivate the notifications on a time-controlled basis, which is quite time-consuming, but a complete short-term deactivation is usually faster.
6. You can also optionally deactivate certain applications individually, but since it is about working quietly, complete deactivation is of course an advantage.
(... see Image-1, Point 1 to 3)
| (Image-3) Work quieter under Windows 11 without notifications! |
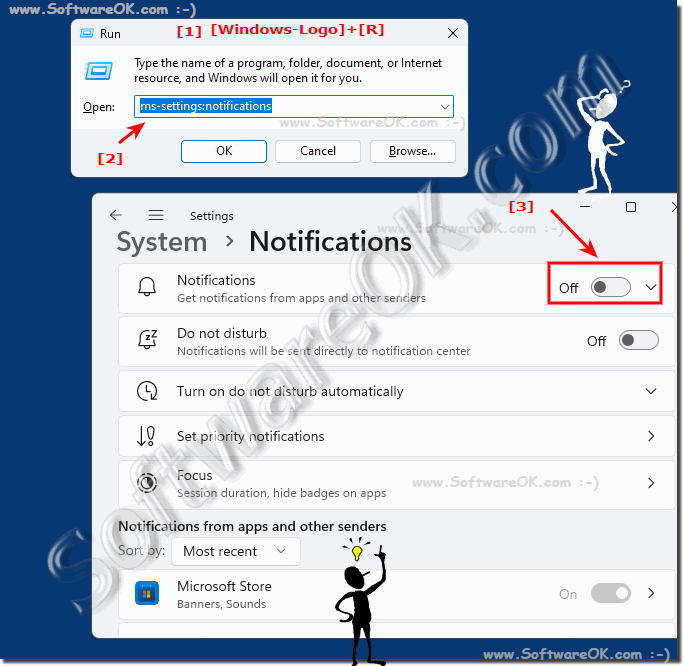 |
4.) Is it safe not to get Windows 11 notifications?
Of course, you will not receive any notifications via the Windows 11 notification functions, but there will still be error messages from programs, which are necessary. For example "Could not save file" or something similar.However, some programs have their own notification functions that do not take place via the Windows notification, but are their own solutions, which should of course be set separately. However, it is also the case that many programs that have been newly developed also adhere to the rule of notifications set in Windows 11 or 10.
If necessary, you can point out to the manufacturer of the corresponding software that it adheres to the notification functions in Windows 11 or 10, or if possible, change this in its software solution.
5.) Important questions and quick answers on the topic!
1. How can I create a notification settings shortcut in Windows 11?
- You can create a notification settings shortcut by right-clicking on an empty space on your desktop, selecting "New" and then "Shortcut" . Then use the "explorer.exe ms-settings:notifications" command to create the shortcut.
2. What keyboard shortcut can I use to focus the desktop in Windows 11?
- The Windows + D keyboard shortcut focuses the desktop in Windows 11.
3. How can I pin a shortcut to the Windows 11 Start menu?
- You can pin a shortcut to the Windows 11 Start menu by right-clicking the shortcut and selecting "Pin to Start" .
4. What commands do I need to put the notification settings on my Windows 11 desktop?
- The commands to place the notification settings on your Windows 11 desktop are "explorer.exe ms-settings:notifications" or simply "ms-settings:notifications" .
5. Can I access the notification settings directly from the Start menu in Windows 11?
- Yes, you can access the notification settings directly from the Start menu in Windows 11 by searching for "Notification settings" and clicking on it.
6. Is there a way to use the notification settings on Windows 11 on a tablet or touch display?
- Yes, you can use the notification settings on Windows 11 on a tablet or touch display by creating a shortcut and pinning it to the Start menu or accessing it directly.
7. How can I completely disable notifications on Windows 11?
- You can completely disable notifications on Windows 11 by going to the notification settings and selecting the option to disable notifications.
8. What are the steps to access the notification settings using the Windows + R keyboard shortcut?
- To access the notification settings using the Windows + R keyboard shortcut, simply press the keyboard shortcut, type the command "ms-settings:notifications" and then press Enter.
9. Can I access the notification settings on Windows 11 without the created shortcut?
- Yes, you can access the notification settings on Windows 11 even without the created shortcut by going to the Start menu, searching for "Notification settings" and clicking on it.
10. What options do I have to customize the notification settings on Windows 11?
- You have several options to customize the notification settings on Windows 11, including the ability to disable certain notifications, set schedules for notifications, and control the display of notifications for certain applications.
11. How can I make sure I stop receiving notifications on Windows 11?
- You can make sure you stop receiving notifications on Windows 11 by going to the notification settings and selecting the option to disable notifications.
12. Are error messages from applications still visible on Windows 11 after disabling notifications?
- Yes, after disabling notifications on Windows 11, error messages from applications are still visible because they are independent of the notification settings.
13. Can I choose specific apps to keep notifications active on Windows 11?
- Yes, you can choose specific apps to keep notifications active on Windows 11 by going to Notifications settings and making the appropriate adjustments.
14. What are the steps to create a notification settings shortcut on the desktop?
- The steps to create a notification settings shortcut on the desktop on Windows 11 include right-clicking on an empty space on the desktop, selecting New and then Shortcut , followed by entering the command "explorer.exe ms-settings:notifications" or "ms-settings:notifications" .
15. How can I make sure I'm not disturbed by notifications while I'm working on Windows 11?
- You can make sure I'm not disturbed by notifications while I'm working on Windows 11 by going to Notifications settings and enabling the option to turn off notifications.
16. Can I customize the notification settings in Windows 11 so that I only receive important notifications?
- Yes, you can customize the notification settings on Windows 11 to only receive important notifications by increasing the priority of certain notifications or disabling notifications for less important applications.
17. Is there a way to configure the notification settings on Windows 11 to automatically disable them at certain times?
Automatic disabling of notification settings at certain times on Windows 11 is not currently built directly into the operating system. However, third-party applications or scripts can be used to implement such functionality. However, these solutions require a certain level of technical expertise and should be carefully selected and monitored to ensure the security and stability of the system.
18. How can I make sure that I only receive the necessary notifications on Windows 11?
To make sure that you only receive the necessary notifications on Windows 11, you can customize the notification settings to only allow notifications of essential importance. This includes disabling notifications for unimportant applications and prioritizing notifications for critical events.
19. How will disabling notifications in Windows 11 affect my system's performance?
Disabling notifications in Windows 11 usually doesn't have a direct impact on system performance, as notifications tend to use minimal resources. However, reducing the distractions of notifications can help increase productivity and improve the user experience.
20. Can I customize notification settings in Windows 11 to only allow certain types of notifications?
Yes, in Windows 11 you can customize notification settings to only allow certain types of notifications. This includes the ability to filter notifications based on their source, priority, or category, and only allow those that match your preferences.
21. What are the benefits of creating a notification settings shortcut on my desktop?
The benefit of creating a notification settings shortcut on your desktop is that you can quickly and easily access these settings without having to navigate through the Start menu. This saves time and makes it easier to customize your notification settings according to your individual preferences.
22. How can I quickly access notification settings in Windows 11 without opening the Start menu?
In Windows 11, you can quickly access notification settings by creating a shortcut on your desktop or using a keyboard shortcut to go directly to settings. Another option is to use Windows Search to quickly find and access notification settings.
23. What role does using the Windows + D keyboard shortcut play in creating a notification settings shortcut?
The Windows + D keyboard shortcut is used to focus the desktop in Windows 11, which can be helpful when creating a notification settings shortcut to quickly access an empty spot on the desktop and place the shortcut there.
24. Can I customize notification settings in Windows 11 to optimize the way I work?
Yes, you can customize notification settings on Windows 11 to optimize the way you work by prioritizing notifications, turning off unnecessary notifications, and adjusting the display of notifications according to your work habits.
25. What options do I have to make sure I can work uninterruptedly without being distracted by notifications on Windows 11?
To make sure you can work uninterruptedly without being distracted by notifications on Windows 11, you can customize notification settings to turn off notifications, set schedules for notifications, and control the priority of notifications according to your needs. In addition, you can also use third-party applications or tools to create a productive work environment and minimize distractions.
FAQ 261: Updated on: 3 June 2024 05:46
