It is easy to display or list paths with more than 260 characters in Windows Explorer, but you have to pay attention to a few things!In Windows 11, 10, around MS Server 2022, 2019, ... you can enable file paths with more than 260 characters, but MS File Explorer and the popular Quad Explorer have problems creating new folders and new files. But you can work with the Windows command prompt or MS Powershell ! Contents: 1.) ... Activate path with more than 260 characters in Windows!
|
| (Image-1) Accept paths with more than 260 characters in Windows Explorer! |
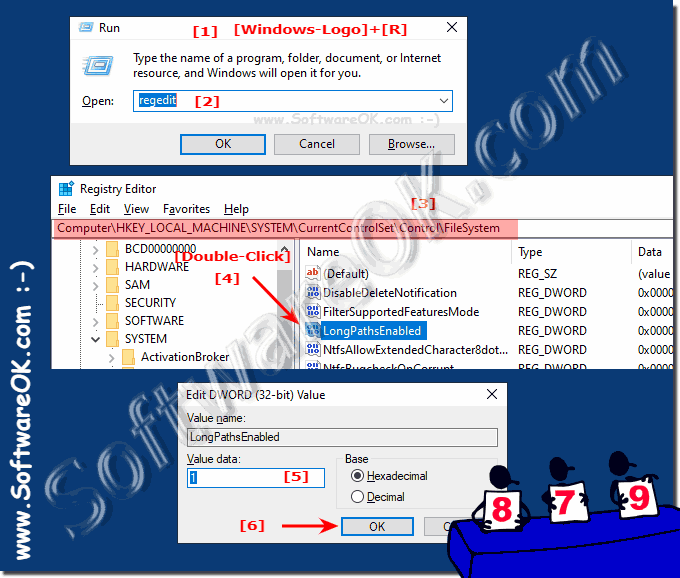 |
2.) LongPathsEnabled in the MS Windows Group Policy!
1. Please press the key combination [Win-Logo]+[R]
2. Then simply use the gpedit.msc command in the MS Windows Run dialog and confirm!
3. Open the sub-folder:
Administrative / Templates System / Filesystem
4. And just enable the "Win32 long paths"
3. Open the sub-folder:
Administrative / Templates System / Filesystem
4. And just enable the "Win32 long paths"
(... see Image-2 Point 1 to 6)
See also: ► Update group policies on MS Windows OS!
| (Image-2) Accept paths with more than 260 characters in Windows Explorer! |
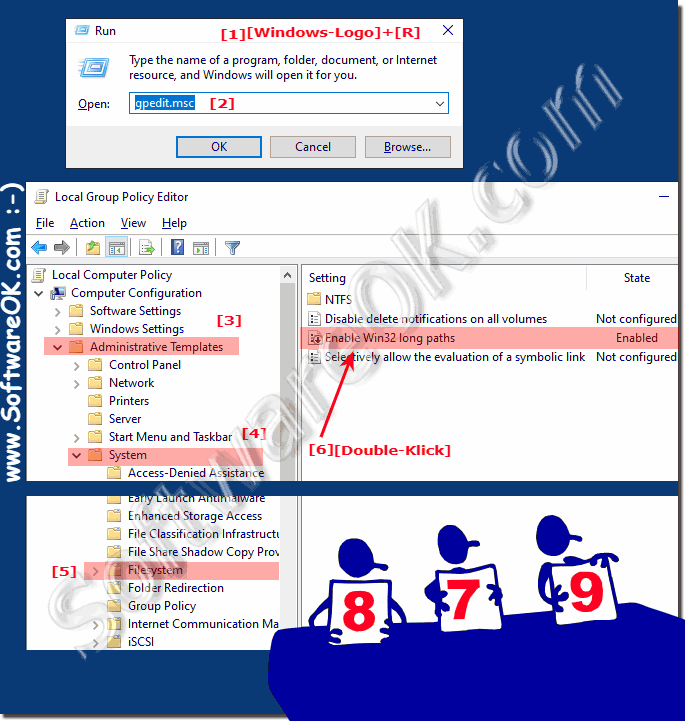 |
By simply enabling long Win32 paths, applications and also Windows Store applications get access to long folder paths that are above the normal limit of 260 characters per node. This applies to file systems that support it. If you enable the setting, long paths can be accessed during the process.
3.) What should I watch out for with the long file paths!
Nothing major to note here, except that these paths are quite confusing and almost impossible to edit in the address bar of MS File Explorer and other file explorers like Quad Explorer !Most apps and desktop programs shouldn't have a problem as long as they don't need to access these paths. Still, don't risk anything if you don't want applications to not work! The worst that can happen is that you won't be able to open or save files stored in locations where the full path is over 260 characters.
Traditionally, Windows had a 260-character limit for file paths. This limitation extends to the total length of the file path, including the drive letter (e.g. "C:"), directory names, file name, and file extension. If you use file paths that exceed these 260 characters, various problems may occur. Here are some important considerations:
Use shorter file paths : The most obvious thing to do is to use shorter file paths to avoid exceeding the 260 character limit. Shorter file paths tend to be easier to manage and less prone to problems.
Use Shortcuts : If you have deeply nested directories, you can use shortcuts to access them instead of using the full path.
Relative path : Use relative paths instead of absolute paths whenever possible. Relative paths are shorter and less prone to problems when files are moved or used on different systems.
UNC Paths : Uniform Naming Convention (UNC) paths can be used when working with network shares. These have a higher character limit than traditional drive letters.
Use NTFS : The NTFS (New Technology File System) file system in Windows provides support for longer file names and paths. Make sure your drive is formatted with NTFS.
Use third-party tools : There are third-party tools that support long file paths on Windows. A popular tool is the “Long Path Tool”. It can help manage file paths that exceed the 260 character limit.
Windows 10 and later : Note that newer versions of Windows, such as Some programs, such as Windows 10 and Windows Server 2016, support longer file paths. You can use Group Policy Editor to disable the 260 character limit.
Development environments: When developing software, pay attention to how long file paths are handled in your application. Avoid manually generating file paths and use functions or libraries that can handle long file paths.
It is crucial to note that exceeding the 260 character limit in file paths can lead to unexpected behavior in certain applications and scripts. Therefore, it is recommended to follow best practices to avoid or effectively handle long file paths on Windows.
FAQ 8: Updated on: 21 October 2023 14:44
