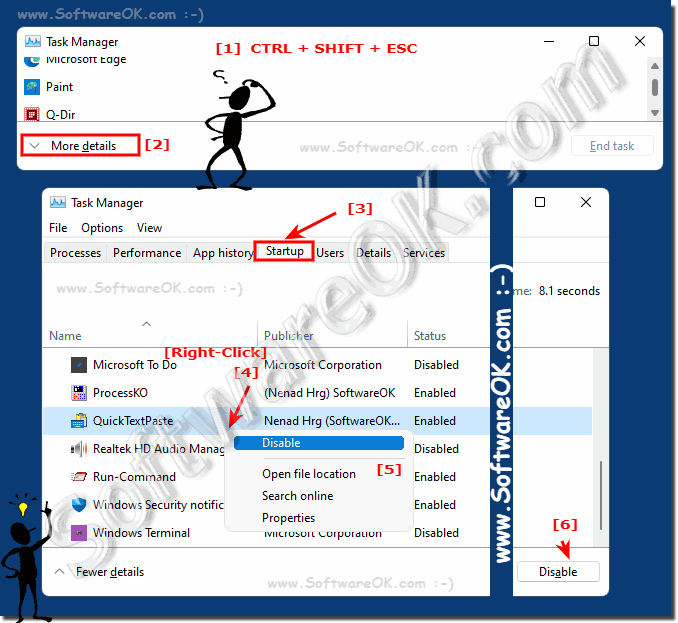Applications, or APPs for short, are started automatically under Windows 11 if this option has been activated, but there are several options!1.) ... Check the APP autostart option in the Windows settings!
To prevent Windows 11 from reopening your previous applications after restarting your PC, depending on your auto-start preferences, you can activate or deactivate different autostart options!
|
| (Image-1) applications are started automatically under Windows 11!^ |
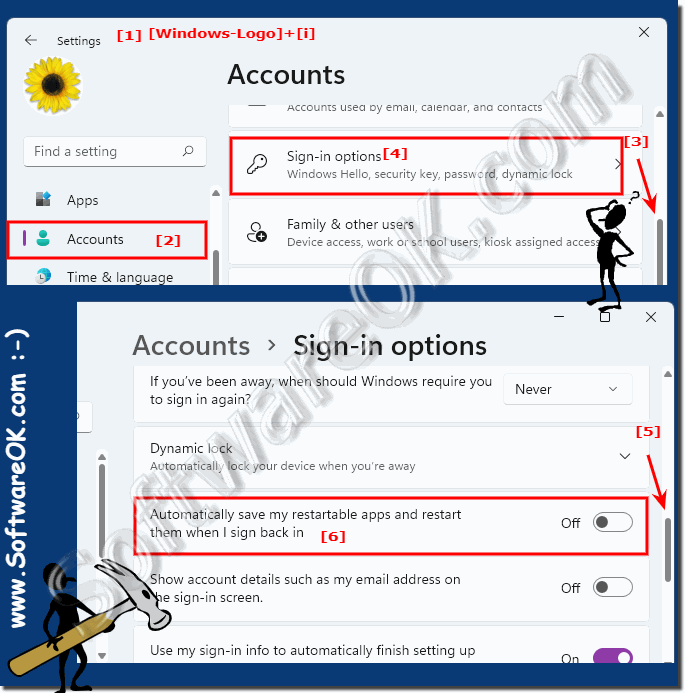 |
2.) Check and adapt the classic autostart in the task manager!
1. Please start the Windows Task Manager, for example with Windows 10 keyboard shortcuts
CTRL + SHIFT + ESC .
2. Go to More Details
3. Select the Startup tab in the Windows Task Manager
4. Activate or deactivate the autostart of a program or an application in Windows 11
(highlight and right-click with the mouse + deactivate / activate)
( ... see Image-2 Point 1 up to 5 )
At this point: You can also open the location of the startup program, or search for information about this program online and see the properties information about this program or this application.
4. Activate or deactivate the autostart of a program or an application in Windows 11
(highlight and right-click with the mouse + deactivate / activate)
( ... see Image-2 Point 1 up to 5 )
At this point: You can also open the location of the startup program, or search for information about this program online and see the properties information about this program or this application.
3.) Prevent or allow the last folder to be opened in MS Explorer!
If folders such as your Documents, Downloads, .... folder are automatically opened in Windows when you log on in the File Explorer, this is activated or deactivated by a setting in the File Explorer!1. Open the Orden options in Windows 11 File Explorer
(for example Windows + E and the "..." menu)
2. Go to View
3. Deactivate the option "Restore previous folder windows at logon"
(... see Image-3 Point 1 to 6)
Make sure it is disabled, or Windows will reopen all folder windows when you log into your PC, unless you want to open the recently used folder, then just enable it, or leave it enabled!
| (Image-3) Automatic opening of the folder on Windows start! |
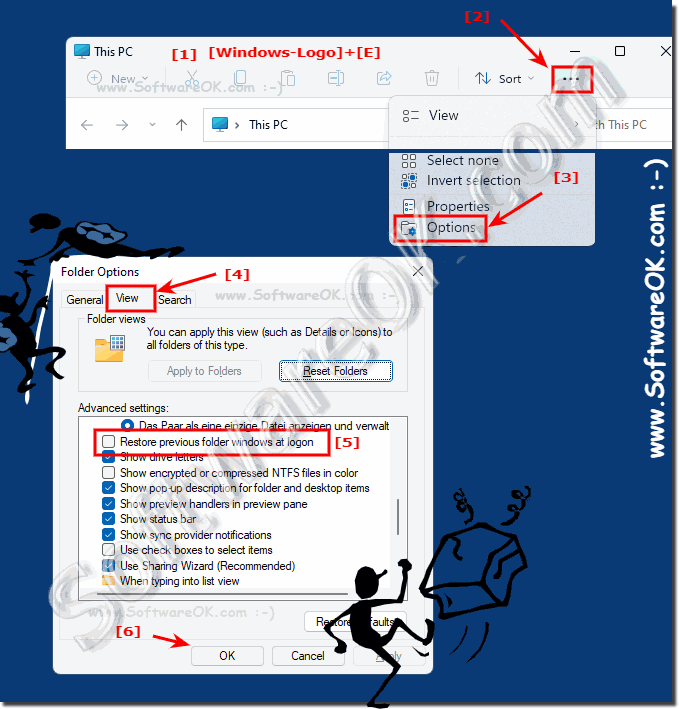 |
4.) APP's autostart under Windows 11 settings!
In principle the same as ► the autostart which can be adjusted in the task manager , only more modern!
1. As always, open the Windows 11 settings Windows + i
2. Go to Apps on the left-hand side
3. On the right-hand side, simply scroll to the Startup item
4. And adjust which applications should be started with Windows 11
(... see Image-4 Point 1 to 5)
Set the application to "Off" and it will not start automatically when you log on to your Windows PC!
| (Image-4) Settings, for APPs that should not be started automatically! |
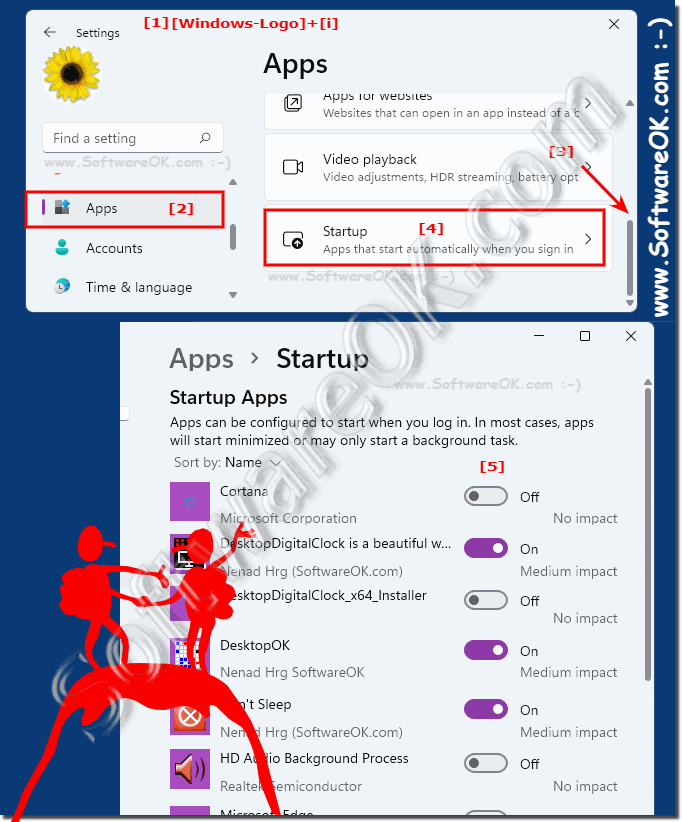 |
5.) Why is it so complicated or separate in MS Windows 11 OS?
There are different options for modern MS Store applications and for desktop programs. These use different auto-start options. But they can easily be adapted, deactivated or activated as described here!
When you shut down or log out, Windows 11 remembers which applications you had open. It will start them automatically the next time you start your PC. You can turn this off if you want to log in to a clean desktop.
It should be noted that disabling some applications has consequences, for example if you disable applications that automatically sync your files. Or if you disable a utility that normally runs in your notification area or in the system tray!
FAQ 161: Updated on: 26 August 2023 08:13