The Windows Terminal APP is in the File Explorer menu, but you can also remove it quickly, but also reactivate the Terminal APP menu entry if necessary!1.) ... The File Explorer menu with and without the Windows Terminal APP!
|
| (Image-1) Windows Terminal APP in the File Explorer menu! |
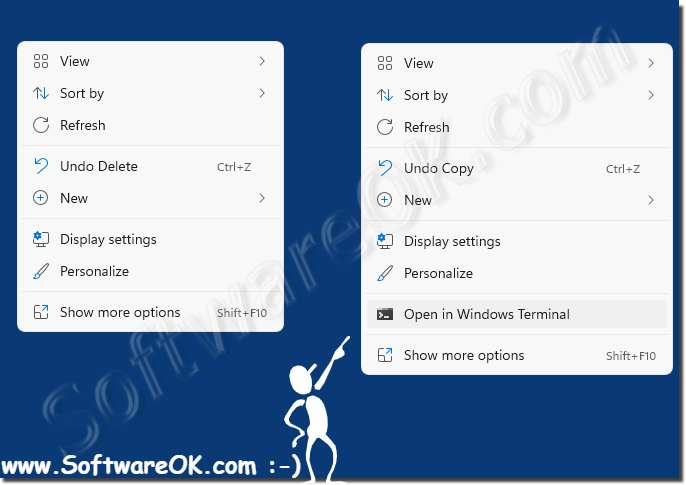 |
2.) Registry hack to remove the Windows 11 Windows Terminal APP!
1. Create the registry value: Windows + R + regedit + Ctrl + Shift + Enter
2. Directly via the address bar to:
Computer\KEY_LOCAL_MACHINE\SOFTWARE\Microsoft\Windows\CurrentVersion\Shell Extensions
3. Create the Blocked folder
4. In the Blocked folder create the character string {9F156763-7844-4DC4-B2B1-901F640F5155}
5. After restarting the Explorer, you have in the File Explorer menu ► without the "Windows Terminal" entry
( ... see Image-2 Point 1 to 5 )
PS:
If you want to use the Windows Terminal in the File Explorer, then simply delete the value or put a minus in front of it: ---- {9F156763-7844-4DC4-B2B1-901F640F5155} Ctrl + Shift + Enter is important for the registry Editor starts in admin mode
If you want to use the Windows Terminal in the File Explorer, then simply delete the value or put a minus in front of it: ---- {9F156763-7844-4DC4-B2B1-901F640F5155} Ctrl + Shift + Enter is important for the registry Editor starts in admin mode
| (Image-2) Remove Windows Terminal APP in the File Explorer menu? |
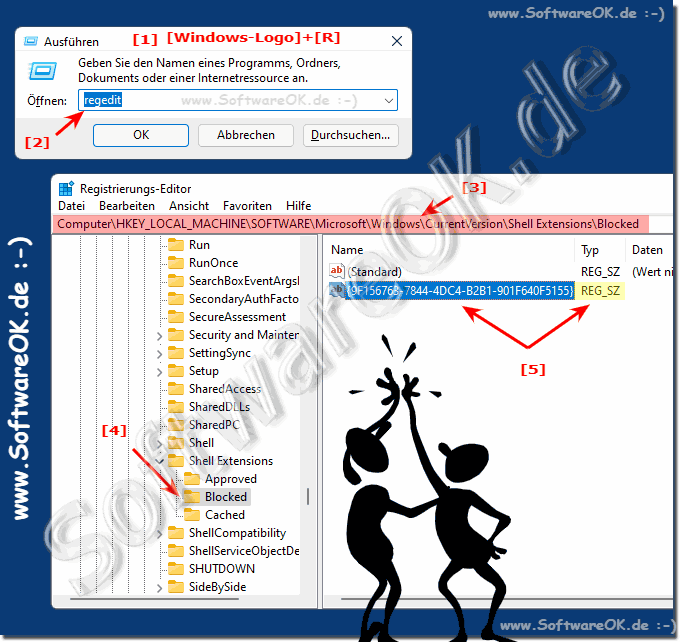 |
3.) Windows Terminal APP Registry scripts to download!
1. Download: ► Terminal-APP-in-Menu.zip
2. Open it in the Windows 11 download folder or unzip it on the desktop
3. Double-click on No-Terminal-APP-in-Menu.reg to block the menu entry
4. With-Terminal- APP-in-Menü.reg the entry is restored
PS:
In the archive I have packed the restart_explorer.bat, with this the restart of the Explorer is made
| (Image-3) Explorer menu without the Windows Terminal APP reg entry! |
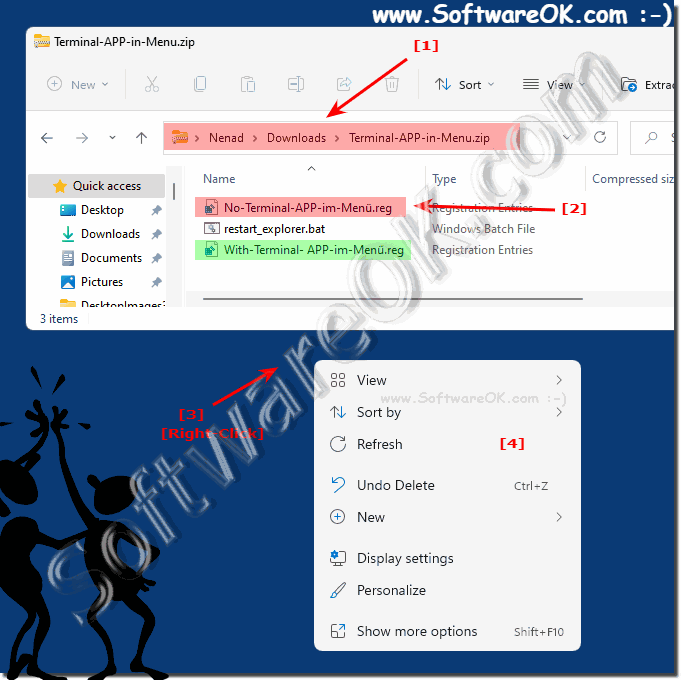 |
4.) Windows Terminal APP registry scripts to create yourself!
If you want to create the Terminal APP Registry Scripts to remove the Explorer menu yourself for exercise purposes, why not!
1. Right-click on the desktop
2. New text file
3. And simply rename it to "No-Terminal-APP-in- Menu.reg" , .... etc.
4. and use the respective script
No-Terminal-APP-in- Menu.reg
Windows Registry Editor Version 5.00
[HKEY_LOCAL_MACHINE\SOFTWARE\Microsoft\Windows\CurrentVersion\Shell Extensions\Blocked]
"{9F156763-7844-4DC4-B2B1-901F640F5155}"=""
With-Terminal-APP-in-Menu.reg
Windows Registry Editor Version 5.00
[HKEY_LOCAL_MACHINE\SOFTWARE\Microsoft\Windows\CurrentVersion\Shell Extensions\Blocked]
"{9F156763-7844-4DC4-B2B1-901F640F5155}"=-
restart_explorer.bat
taskkill /IM explorer.exe /F
timeout /t 1
explorer.exe
5.) Why is the Windows Terminal APP in the File Explorer menu?
It is the case that Windows 11 is developed by developers and they need and like to use development APPs, including the Terminal APP. Here, however, it is often neglected that 99% of Windows users do not even know the Windows Terminal APP and even fewer Windows 11 users need it!Thus, for 99% of Windows 11 users, this menu entry is an unnecessary waste of space in the Windows File Explorer context menu and absolutely unnecessary for most!
6.) ... Addendum: Completely remove Windows 11 Terminal APP!
You do not need the Windows Terminal APP under Windows 11, then simply uninstall it
1. Use Windows + Q and search for "Terminal"
2. And simply uninstall the Terminal APP with a right click
| (Image-4) Uninstall the Windows Terminal APP completely! |
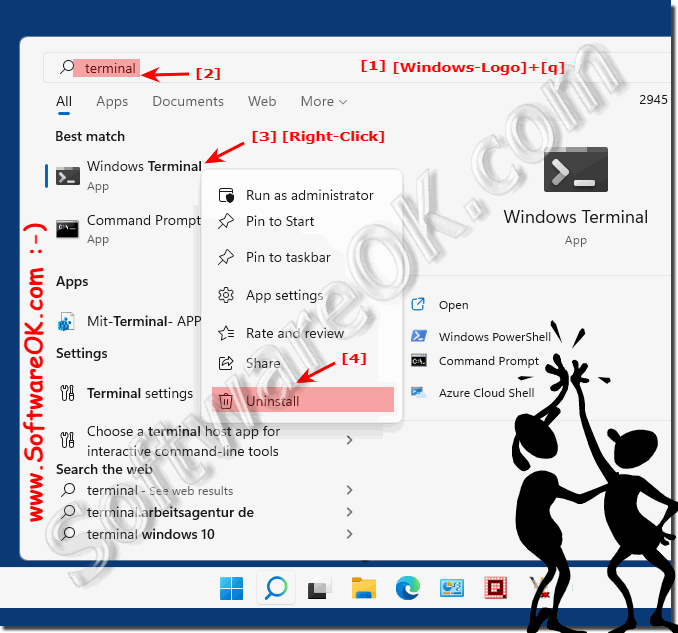 |
7.) Questions and answers about the Windows 11 Terminal APP!
1. How do I remove the Windows Terminal app from the File Explorer menu?
Create the registry value "{9F156763-7844-4DC4-B2B1-901F640F5155}" under "HKEY_LOCAL_MACHINE\SOFTWARE\Microsoft\Windows\CurrentVersion\Shell Extensions\Blocked".
2. What is the registry address to remove Windows Terminal App?
"HKEY_LOCAL_MACHINE\SOFTWARE\Microsoft\Windows\CurrentVersion\Shell Extensions\Blocked".
3. How can I deactivate the entry "Open in Windows Terminal"?
In the Blocked folder, create the string {9F156763-7844-4DC4-B2B1-901F640F5155}.
4. How do I enable the Windows Terminal app in the File Explorer menu?
Delete the string "{9F156763-7844-4DC4-B2B1-901F640F5155}" or put a minus sign in front of it.
5. Is there an easy way to disable the Windows Terminal app in the menu?
Yes, use the "Kein-Terminal-APP-im-Menü.reg" script.
6. Where can I find the "Blocked" folder in the registry?
Under "HKEY_LOCAL_MACHINE\SOFTWARE\Microsoft\Windows\CurrentVersion\Shell Extensions".
7. Is the Windows Terminal app registered in the registry in File Explorer?
Yes, the entry is "{9F156763-7844-4DC4-B2B1-901F640F5155}" under "Shell Extensions\Blocked".
8. What do I need to do to restart Explorer after changing the registry?
Use the restart_explorer.bat script or restart Explorer manually.
9. Can I download the Windows Terminal app scripts?
Yes, you can download the scripts as "Menue-Terminal-App.zip".
10. How do I use the "Kein-Terminal-APP-im-Menü.reg" script?
Double-click on the "Kein-Terminal-APP-im-Menü.reg" file to block the menu item.
11. How do I use the "Mit-Terminal-APP-im-Menü.reg" script?
Double-click the Mit-Terminal-APP-im-Menü.reg file to restore the menu item.
12. What is the content of the "Kein-Terminal-APP-im-Menü.reg" script?
Windows Registry Editor Version 5.00
[HKEY_LOCAL_MACHINE\SOFTWARE\Microsoft\Windows\CurrentVersion\Shell Extensions\Blocked]
"{9F156763-7844-4DC4-B2B1-901F640F5155}"=""
13. How do I create the "Mit-Terminal-APP-im-Menü.reg" script manually?
Create a text file with the following content and rename it to "Mit-Terminal-APP-im-Menü.reg":
Windows Registry Editor Version 5.00
[HKEY_LOCAL_MACHINE\SOFTWARE\Microsoft\Windows\CurrentVersion\Shell Extensions\Blocked]
"{9F156763-7844-4DC4-B2B1-901F640F5155}"=-
14. How does the "restart_explorer.bat" script work?
The script terminates the Explorer process and restarts it after a short pause:
taskkill /IM explorer.exe /F
timeout /t 1
explorer.exe
15. Why is the Windows Terminal app included in the File Explorer menu?
Because Windows 11 was designed by developers who often use development apps like the Terminal app.
16. How do I restore the Open in Windows Terminal menu?
Delete the string "{9F156763-7844-4DC4-B2B1-901F640F5155}" in the registry or use the script "Mit-Terminal-APP-im-Menü.reg".
17. How do I open the Registry Editor in Administrator mode?
Press Windows+R, type regedit, and press Ctrl+Shift+Enter.
18. What does the "Menue-Terminal-App.zip" file do?
It contains scripts to remove or restore the entry of the Windows Terminal app in the File Explorer menu.
19. How do I unzip the ZIP file in the download folder?
Right-click on the zip file and select "Extract All" or use an unzip program.
20. Can I add the Windows Terminal app back if I need it?
Yes, by deleting the string "{9F156763-7844-4DC4-B2B1-901F640F5155}" or by using the "Mit-Terminal-APP-im-Menü.reg" script.
21. What are the steps to remove the Windows Terminal app from the menu?
1. Open the Registry Editor.
2. Navigate to "HKEY_LOCAL_MACHINE\SOFTWARE\Microsoft\Windows\CurrentVersion\Shell Extensions".
3. Create the "Blocked" folder.
4. Add the string "{9F156763-7844-4DC4-B2B1-901F640F5155}".
5. Restart Explorer.
22. Is there a quick way to change the registry to remove the Terminal app?
Yes, use the "Kein-Terminal-APP-im-Menü.reg" script.
23. How do you create a registry script for the Windows Terminal app?
Create a text file with the following content and save it as a ".reg" file:
Windows Registry Editor Version 5.00
[HKEY_LOCAL_MACHINE\SOFTWARE\Microsoft\Windows\CurrentVersion\Shell Extensions\Blocked]
"{9F156763-7844-4DC4-B2B1-901F640F5155}"=""
24. Can I save and use the registry scripts on my desktop?
Yes, you can save the scripts to your desktop and run them by double-clicking them.
25. What are the effects of removing the Windows Terminal app from the File Explorer menu?
The entry "Open in Windows Terminal" will be removed from the context menu of File Explorer.
FAQ 189: Updated on: 25 August 2024 10:14
