It's easy to hide cursor while typing on MS Windows 11 or Win 10 PC!Many people are bothered when their mouse pointer blocks the view of the text field, especially when they are typing text. If this is the case, you can hide your cursor as you type using one of two methods on your Windows 11, 10... PC. Tools like ... AutoHideMouseCursor for Windows are not always required! 1.) ... Hide cursor Activate in the Windows 11 settings!
|
| (Image-1) hide cursor while typing in windows 11 or 10! |
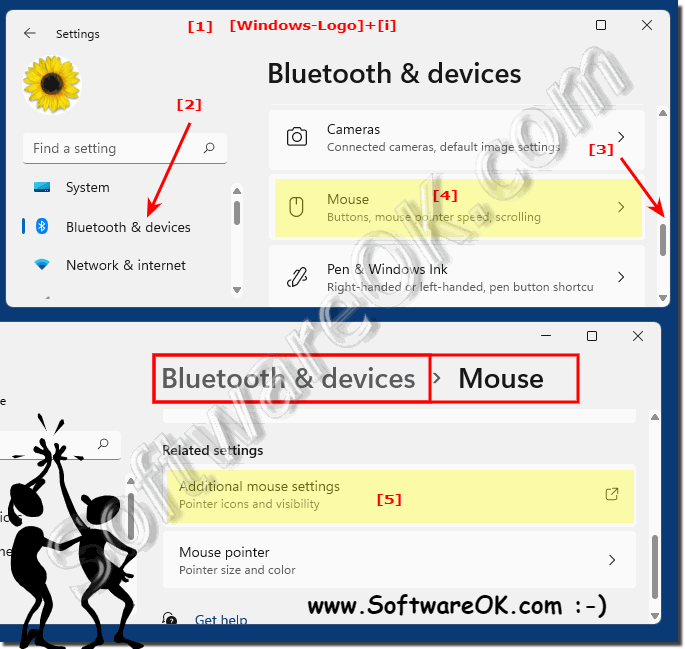 |
2.) Hide classic cursor Activate in the Windows Control Panel!
1. Shortcut Windows + R
2. Use the command control and the term mouse in the search field
3. Click on mouse and select the Pointer Options tab
4. Now simply activate the option "Hide pointer while tipping"
(... see Image-2 Point 1 to 7)
5. Then click "Apply" and/or "OK" button.
| (Image-2) Hide mouse cursor while typing in windows in control panel! |
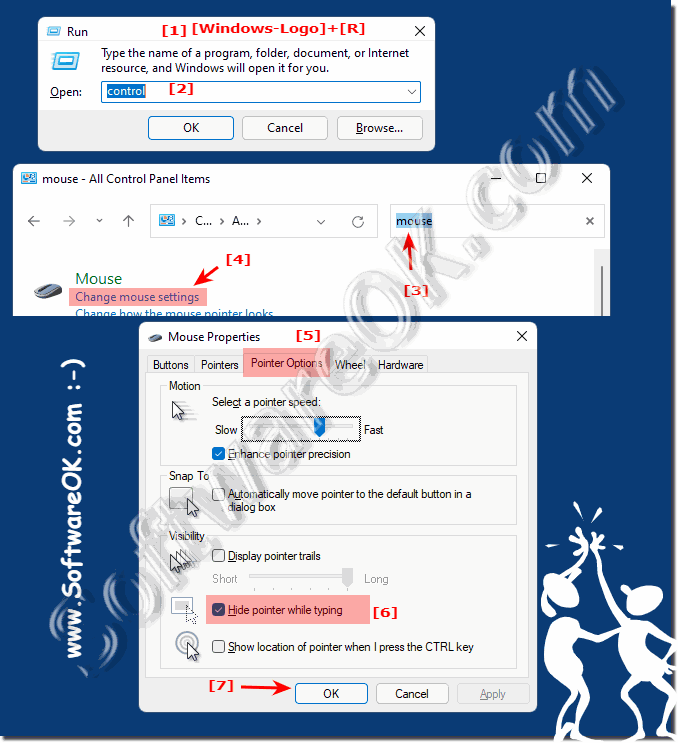 |
Various mouse settings appear on the Pointer Options tab. Here, in the "Visibility" section, simply enable the "Hide pointer when typing" option.
3.) Why is it useful to hide the cursor while typing?
The auto-hide mouse cursor feature is a very useful desktop tool when the cursor bothers and annoys you. This often happens, for example, when working with word processors, since the cursor usually hides in the text input area and the typed text when entering text. So, if you want to see text clearly in Word or other programs, you can try this setting.
4.) Tip if hiding the pointer on MS Windows 11 doesn't work properly!
If you have problems with hiding the Windows mouse cursor, or if you just want to test an alternative mouse cursor hiding tool on Windows out of curiosity, or even want to test it on the Windows TV television, since there are already televisions with a PC connection, or Mini PCs running Windows 10 out there will definitely be satisfied with this mouse cursor hiding tool for Windows.►► The automatic hide tool of the mouse cursor under Windows!
| (Image-3) Auto hide cursor while typing on all MS windows OS! |
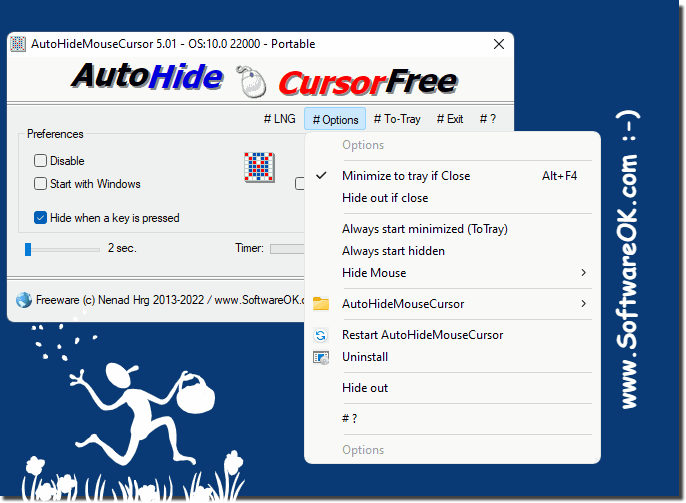 |
5.) Quick questions and answers to hide from cursor in Windows 11 and 10!
1. How can I hide the cursor when typing in Windows 11?
- Open the Settings app on your PC.
- Navigate to "Bluetooth & Devices".
- Select the "Mouse" section.
- Click on "Additional mouse settings".
- Turn on the "Hide pointer when typing" option.
2. How to hide mouse cursor in Windows 10 while typing?
- Press the keyboard shortcut "Windows + R".
- Type "control" and search for "mouse".
- Click Mouse and select the Pointer Options tab.
- Turn on the "Hide pointers when typing" option.
3. What are the steps to hide the cursor in Windows 11 Settings?
- Open the Settings app on your PC.
- Navigate to "Bluetooth & Devices".
- Select the "Mouse" section.
- Click on "Additional mouse settings".
- Turn on the "Hide pointer when typing" option.
4. How do I enable classic cursor hiding in Windows Control Panel?
- Press the keyboard shortcut "Windows + R".
- Type "control" and search for "mouse".
- Click Mouse and select the Pointer Options tab.
- Turn on the "Hide pointers when typing" option.
5. Why hide the cursor while typing?
- Hiding the cursor improves the visibility of the text as you type, as the cursor does not interfere.
6. What to do if hiding cursor doesn't work in Windows 11?
- Check the settings in Windows System Preferences and make sure that the option to hide the cursor is enabled.
7. Is there a tool to automatically hide the mouse cursor?
- Yes, there are tools like AutoHideMouseCursor that automatically hide the mouse cursor when not in use.
8. How do I hide the mouse cursor when typing in Word?
- You can use the above methods to hide the mouse cursor while typing in Word.
9. How can I hide the cursor when typing text in Windows 10?
- The same steps as for Windows 11 can be used to hide the cursor when typing text in Windows 10. You can either use the settings in Windows System Preferences or the Control Panel.
10. Where can I find the "Additional Mouse Settings" in Windows 11?
- The "Additional mouse settings" in Windows 11 can be found in the settings under the Abcut "Bluetooth & Devices" > "Mouse" > "Additional Mouse Settings".
11. How do I enable the "Hide pointers on keyboard input" option in Windows 11?
- Open the "Additional Mouse Settings" as described in question 10 and activate the option "Hide pointers when typing on keyboard".
12. What are the benefits of hiding the cursor while typing?
- Hiding the cursor while typing improves the visibility of the text because the cursor does not interfere and does not obscure the text.
13. Which keyboard shortcut opens Windows Settings quickly?
- The keyboard shortcut "Windows + I" opens Windows Settings quickly.
14. How do I use the Control Panel to hide the mouse pointer?
- You can open the Control Panel by pressing the keyboard shortcut "Windows + R", then type "control" and search for "mouse". There you can enable the option to hide the cursor.
15. Can I hide the cursor when writing emails in Outlook?
- Yes, the same methods to hide the cursor in Windows also apply to programs like Outlook.
16. What setting in Windows 10 automatically hides the cursor?
- In Windows 10, you can enable the "Hide pointers on keyboard input" option to automatically hide the cursor. You can find this option in the "Additional Mouse Settings" under "Mouse" in Windows Settings or in the Control Panel.
17. How do I set up hiding the mouse cursor in the Windows Control Panel?
- Open the Control Panel with the keyboard shortcut "Windows + R", type "control" and search for "mouse". Click on "Mouse" and select the "Pointer Options" tab. From there, activate the option "Hide pointer when typing on keyboard".
18. Are there any alternatives to AutoHideMouseCursor for Windows?
- Yes, there are several alternatives like CursorHide, Cursorcerer, and Nomousy that offer similar features to AutoHideMouseCursor.
19. How do I prevent the cursor from blocking text when typing?
- You can hide the cursor while typing in Windows Settings or Control Panel to prevent it from blocking the text.
20. What do I do if the cursor is not hidden in Windows 11 despite settings?
- Check the settings in Windows Settings or Control Panel and make sure that the option to hide the cursor is enabled. If the problem persists, you can also look for alternative tools.
21. How do I hide the mouse cursor when using a PC monitor or TV?
- You can use the same methods to hide the mouse cursor on a PC monitor or TV as described for a traditional computer screen.
22. What steps are necessary to change the cursor visibility in the mouse settings?
- Open the mouse settings in Windows Settings or Control Panel and look for the option to change cursor visibility. Activate the desired setting there.
23. Can I hide the cursor when programming in Windows?
- Yes, you can hide the cursor when programming in Windows by using the above methods to change the cursor visibility.
24. What tools are available to automatically hide the mouse cursor in Windows?
- In addition to AutoHideMouseCursor, there are other tools such as CursorHide, Cursorcerer, and Nomousy that can automatically hide the mouse cursor.
25. How do I change mouse cursor settings in Windows 11 to hide the cursor?
- Open Windows Settings, navigate to "Bluetooth & Devices" > "Mouse" > "Additional Mouse Settings" and activate the option "Hide pointers when typing" there.
FAQ 193: Updated on: 2 June 2024 16:50
