It is easy to open the command prompt in the MS Windows 11 OS Terminal APP!1.) ... command prompt in the MS Windows 11 OS Terminal APP!
|
| (Image-1) Open the command prompt in the Windows 11 Terminal APP! |
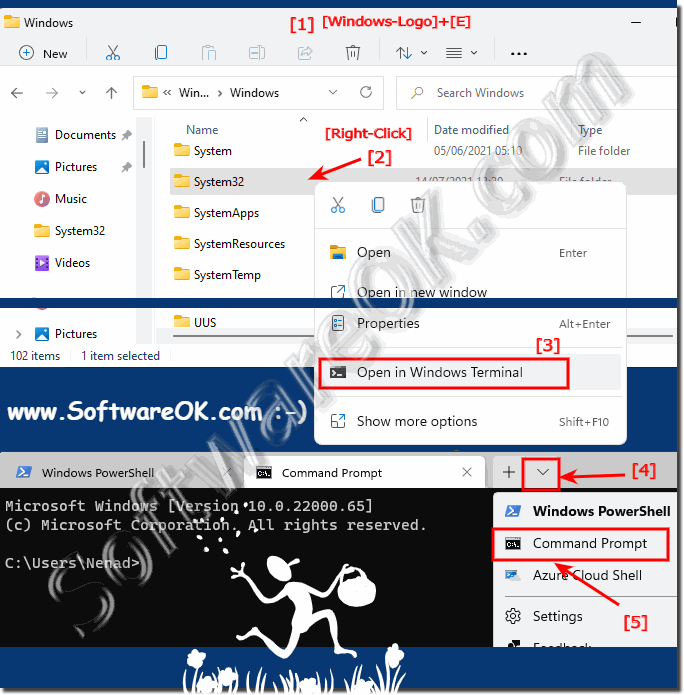 |
2.) Step by step instructions in text form prompt in the terminal APP!
1. Open the Windows 11 Start menu by clicking the Windows icon in the taskbar or press the Windows key on your keyboard.
2. Type "Terminal" in the search box and press Enter. This will open the Windows Terminal app.
3. In the Windows Terminal app, you will see different tabs for different terminals. For example, to open the Command Prompt, you can select the cmd tab (for Command Prompt). Just click on it to open a new instance of Command Prompt.
4. You can also use other terminals such as PowerShell or Windows Subsystem for Linux (WSL) depending on your needs and preferences.
That's all! You have successfully opened the Command Prompt in the Windows 11 Terminal app.
3.) More information about the command prompt on MS Windows 11 OS!
Integrating Command Prompt with the Windows Terminal app provides several benefits and features for users using the command line. Here is some additional information on this topic:1. Improved User Experience:
The Windows Terminal app offers an improved user experience compared to the traditional Command Prompt. You can open multiple tabs and windows, use different profiles, and customize the display to make your work more efficient.
2. Customizable Profiles:
The Windows Terminal app allows you to create different profiles for different terminals. For example, you can create profiles for Command Prompt, PowerShell, WSL, and even custom terminals. Each profile can be customized to meet your specific needs.
3. Customizable display options:
You can customize the display of the Command Prompt in the Windows Terminal app to suit your preferences. This includes the ability to change fonts, color schemes, background images, and other visual elements.
4. Keyboard shortcuts and features:
The Windows Terminal app supports a variety of keyboard shortcuts and features that can make your work easier. This includes things like tab management, text selection, copy&paste, and much more.
5. Integration of other terminals:
In addition to Command Prompt, you can also use other terminals such as PowerShell, Windows Subsystem for Linux (WSL), Azure Cloud Shell, and others in the Windows Terminal app. This allows you to seamlessly manage and switch between different environments.
6. Updates and Improvements:
The Windows Terminal app is regularly updated and improved to provide new features, performance improvements and bug fixes. By using the Terminal app, you stay up to date with the latest developments and benefit from the latest improvements.
Overall, the integration of the Command Prompt into the Windows Terminal app provides a modern and powerful environment for working with the command line on Windows 11.
► ... how do I start the cmd.exe?
► ... Administrator command prompt cmd.exe as a shortcut on the Windows desktop!
► ... What should you watch out for when using the command prompt (cmd.exe) as an admin! !
► ... start the CMD via the Windows 10 start menu search!
► ... start the command prompt with a keyboard shortcut!
4.) Is the command prompt in the Terminal APP! faster or slower?
The speed of the Command Prompt within the Windows Terminal app depends on several factors and may vary depending on the situation. Here are some considerations:
1. System performance:
Your computer's performance can have a significant impact on the speed of the Command Prompt. A powerful computer with a fast processor and sufficient RAM will likely be able to run the Terminal app prompt faster than an older or less powerful system.
2. Settings and Customizations:
The Windows Terminal app offers many customization options, including the ability to change fonts, color schemes, and other visual elements. However, making too many adjustments or choosing resource-intensive options could impact performance.
3. Number of tabs and windows open:
Having multiple tabs or windows open in the Terminal app can affect overall performance, especially on less powerful systems. It is possible that the Command Prompt responds more slowly when many instances are running at the same time.
4. Type of Terminal:
Windows Terminal app supports various terminals such as Command Prompt, PowerShell, Windows Subsystem for Linux (WSL), and others. Performance may vary depending on the type of terminal. Some terminals may respond more quickly than others, depending on the complexity of the tasks performed and the integration with the operating system.
5. Optimizations and Updates:
The performance of the Windows Terminal app can be improved through optimizations and updates provided by Microsoft. It is possible that performance will improve with each new version of the app as bugs are fixed and improvements are made.
In sum, it's difficult to make a definitive statement about whether the Command Prompt in the Terminal app is faster or slower than the traditional Command Prompt. Performance may depend on various factors and there may be differences depending on individual circumstances. However, it is likely that the Terminal app will provide a modern and powerful environment for working with the command line.
1. System performance:
Your computer's performance can have a significant impact on the speed of the Command Prompt. A powerful computer with a fast processor and sufficient RAM will likely be able to run the Terminal app prompt faster than an older or less powerful system.
2. Settings and Customizations:
The Windows Terminal app offers many customization options, including the ability to change fonts, color schemes, and other visual elements. However, making too many adjustments or choosing resource-intensive options could impact performance.
3. Number of tabs and windows open:
Having multiple tabs or windows open in the Terminal app can affect overall performance, especially on less powerful systems. It is possible that the Command Prompt responds more slowly when many instances are running at the same time.
4. Type of Terminal:
Windows Terminal app supports various terminals such as Command Prompt, PowerShell, Windows Subsystem for Linux (WSL), and others. Performance may vary depending on the type of terminal. Some terminals may respond more quickly than others, depending on the complexity of the tasks performed and the integration with the operating system.
5. Optimizations and Updates:
The performance of the Windows Terminal app can be improved through optimizations and updates provided by Microsoft. It is possible that performance will improve with each new version of the app as bugs are fixed and improvements are made.
In sum, it's difficult to make a definitive statement about whether the Command Prompt in the Terminal app is faster or slower than the traditional Command Prompt. Performance may depend on various factors and there may be differences depending on individual circumstances. However, it is likely that the Terminal app will provide a modern and powerful environment for working with the command line.
FAQ 71: Updated on: 8 April 2024 15:02
