Download Mouse pointer and cursor options Shortcut for the Microsoft's Windows Desktops and Server Operating Systems!
The mouse is the most important peripheral device on every Microsoft Windows operating system and can cause problems, even if this is very rare, it gets annoying!
Content:
1.) ... Download: ►► Mouse_Settings.zip!
2.) ... Other Mouse Pointer Tools and Tips!
1.) Download: ►► Mouse_Settings.zip!
It is easy to place this quickly as Desktop Shortcut or a tile on the MS Windows start menuDownload: ►► Mouse_Settings.zip
| (Image-1) Download Mouse pointer and cursor options for Windows! |
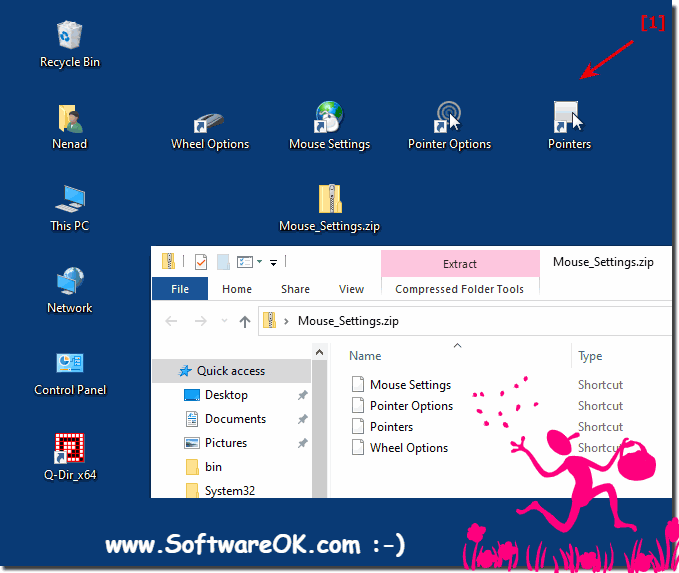 |
2.) Other Mouse Pointer Tools and Tips!
►► Fix the mouse speed
►► Use the mouse wheel more comfortably and benefit!
►► Let the mouse cursor hide safely!
►► download the largest mouse pointer for Windows OS!
►► Magnificent and beautiful mouse tracks on Windows 10 PC!
Windows allows you to customize your mouse pointer and cursor options to suit your preferences and needs. Here's how you can do it:
Access mouse settings:
Open the Start menu and go to Settings (the gear-shaped icon).
In the Settings window, click Devices.
On the left, select Mouse.
Change pointer appearance:
In the “Change pointer size and color” section, you can adjust the size and color of the mouse pointer. You can select a different pointer size and choose between black and white as the pointer color. You can also enable or disable the pointer shadow here.
Additional mouse options:
On the right side of the Mouse Settings window, click the Additional Mouse Options link. This will open the Mouse Properties dialog box.
►► Mouse pointer, cursor: change color and size?
Pointer Options:
In the Mouse Properties dialog box, go to the Pointer Options tab.
Here you can adjust the pointer speed using the slider. If you move it to the left, the pointer moves slower, while to the right it moves faster.
You can also enable or disable the option to improve pointer precision so that the pointer moves more accurately based on your movements. In the Motion section, you can choose whether to show or hide the pointer tracks as you type.
►► Mouse pointer hidden or hidden when typing in Windows 10/11?
Pointer Schemes:
You can change the pointer scheme in the Mouse Properties dialog box. Click the Pointers tab.
Under Scheme you can select various predefined schemes for your mouse cursors.
Customizing individual cursors:
To customize individual cursors within a scheme, select a cursor type in the Customize list and then click the Browse button to select a different cursor image from your computer. You can also click the Use Default button to reset a specific cursor to its default image.
After you make the changes you want, click Apply to see how the changes affect your cursor. When you're happy with the changes, click OK to save.
►► Change the size and style of the mouse pointer in Windows 11?
Additional cursor topics:
You can also download and install custom cursor themes from the Internet. Search for Windows-compatible cursor themes and follow the installation instructions that come with the theme. These are the basic options for customizing your mouse pointer and cursor in Windows. The exact options and layout may vary slightly depending on the version of Windows, but these general steps should help you find and adjust your mouse settings.
