It is easy to recognize the CPU load caused by individual programs and APPs in Windows 10/11!
A very important point in terms of better energy efficiency is the CPU load, luckily you can clearly see the CPU load in Task Manager, which is caused by individual desktop programs and / or MS Store APPs, especially when using Windows 10 on mobile Devices such as MS-Surface, laptops and tablets that should last as long as possible on battery, especially if you let your laptop continue to work when you close the lid!
The burden of the individual programs / applications under Windows 10!
1. Start the Task Manager2. Activate the option: "More details"
3. Mark the "Processes" tab
4. In the CPU column, observe the load from the individual processes
(... see Image-1 Point 1 to 4)
| (Image-1) Recognize the CPU load through individual programs and APPs! |
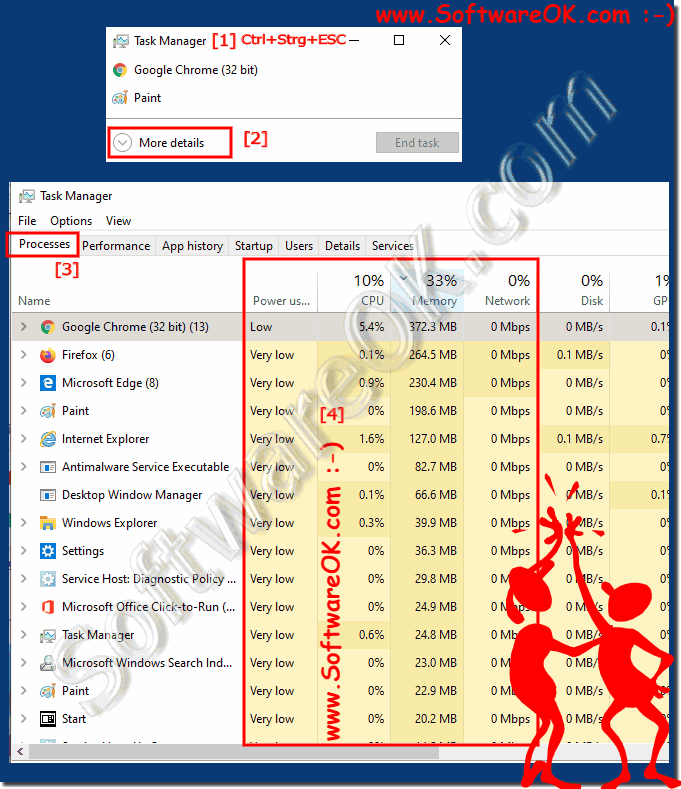 |
Tip:
You can start programs with different priority classes , if necessary , in order to increase energy efficiency, to improve working on battery power, or simply tame aggressive programs under Windows!
Info:
Set CPU process priority for applications in Windows 10 to improve processor resources between all running processes based on their priority level. When a process has a higher priority application, it gets more processor resources for better performance than a lower priority process. If you want, you can manually set the priority of processes to run in real time, high, above normal, normal, below normal, or low. Priority level in Windows based on your needs instead of the default priority. The changes you make to the priority level of a process, application, desktop program , ... are only temporary and not permanent.
