It's easy to adjust the maximum processor frequency / performance under Windows-10, -11, -12, ... and MS Server OS!
To change the maximum frequency / power, click on Edit power plan and then on Change advanced power settings.
1.) ... change the maximum CPU frequency / performance step by step!
2.) ... More tips / information on processor frequency / performance under Windows!
1.) Change the maximum CPU frequency / performance step by step!
As described here: ►► Open the current energy plan1. Go to "Change energy plan settings"
2. Click on "Change plan settings"
(... see Image-1 Point 1 to 4)
3. Go to "Processor energy management"
4. Limit the Minimum or maximum processor performance
(please don't forget to " apply ")
(... see Image-2 Point 1 and 2)
| (Image-1) Adjusting the maximum processor frequency / performance under Windows! |
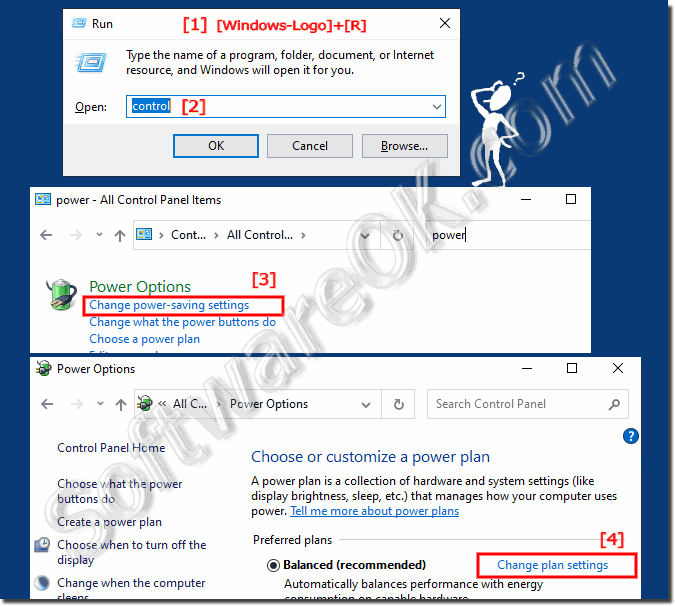 |
PS:
The maximum processor frequency indicates the operating frequency of the CPU core. The option for the maximum processor frequency is hidden and set to 0 by default. This means your processor is running as fast as it can. Advanced users can slow down the processor when their computer is running hot or using too much power without resorting to Windows power optimization tools!
| (Image-2) Set Maximum Minimum Processor performance! |
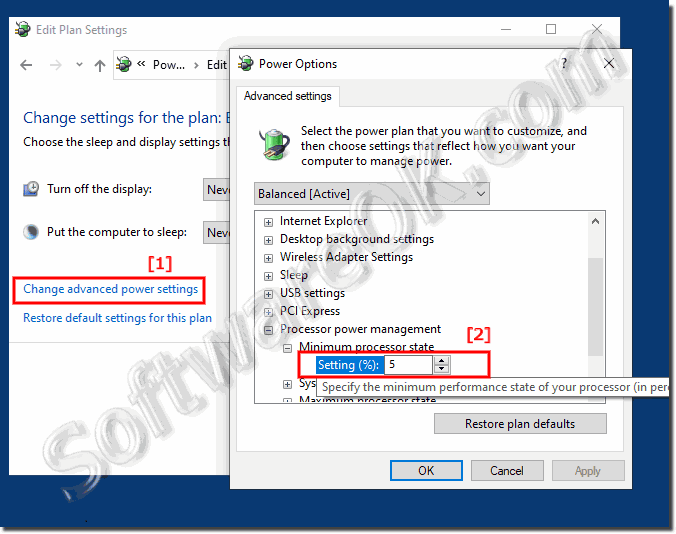 |
2.) More tips / information on processor frequency / performance under Windows!
Hibernation is not that different from standby, although it uses even less power. All of your work is saved. It starts up a little slower than PC sleep . Hibernation should be used when you turn off your computer for an extended period of time.Tips:
► Adjust the maximum processor frequency with Power-Shell!
► Which is better, energy saving mode, balanced and high performance difference!
► No constant frequency with my CPU, why?
PS:
Even if the idle state saves your work, it is advisable to always save your open work, documents and image processing as often as possible. A hardware failure or a power outage or surge can cause you to lose your job.
Even if the idle state saves your work, it is advisable to always save your open work, documents and image processing as often as possible. A hardware failure or a power outage or surge can cause you to lose your job.
