Normally, Windows 10/11 automatically adjusts the date and time to the Internet, so the data should always be correct.
Info:
If errors still occur or you change to a different time zone, you can set the date and time manually, however, you can use this example, solution without hesitation on all new Windows 10 operating systems whether it's a Windows desktop, tablet, Surface Pro / Go, or even a server operating system.
If errors still occur or you change to a different time zone, you can set the date and time manually, however, you can use this example, solution without hesitation on all new Windows 10 operating systems whether it's a Windows desktop, tablet, Surface Pro / Go, or even a server operating system.
Elegant disable automatically adjusts the date and time!
1. Please open the Windows 10/11 settings simply Windows-Logo + I and enter the text "time".(... see Image-1 Point 1 to 3)
2. And turn off in Microsoft Windows 10 the automatically adjusts of the date and time
(... see Image-1 Point 4)
| (Image-1) Disable automatically adjusts the date and time in Windows 10! |
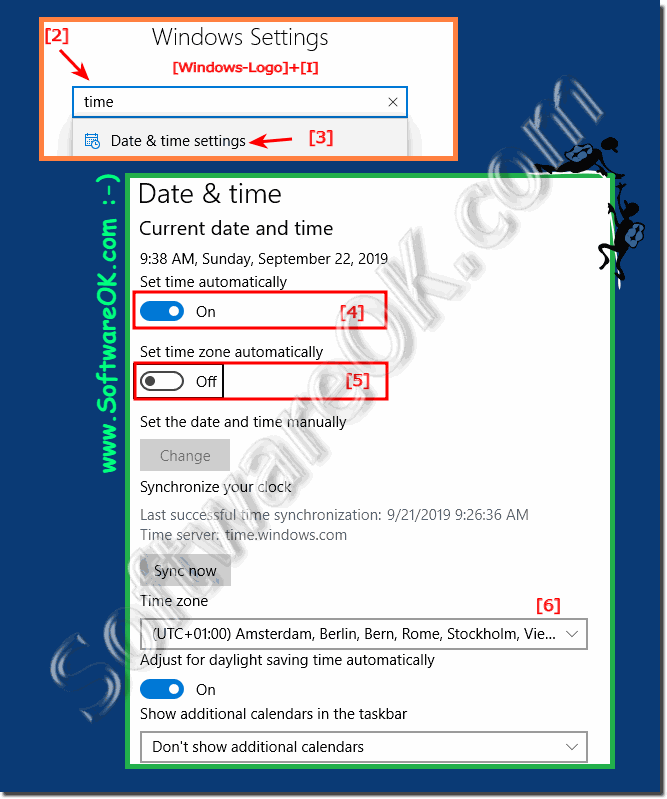 |
Info:
If Windows 10 displays an incorrect date or time, you must manually set the data. Alternatively, enable automatic synchronization via the Internet. In this tip we introduce you to both variants in more detail. If Windows 10 displays the time incorrectly, you can set it manually, but the inaccuracy can occur later. It is better if you adjust the time with a time server, so you can synchronize it with an extremely accurate atomic clock.
If Windows 10 displays an incorrect date or time, you must manually set the data. Alternatively, enable automatic synchronization via the Internet. In this tip we introduce you to both variants in more detail. If Windows 10 displays the time incorrectly, you can set it manually, but the inaccuracy can occur later. It is better if you adjust the time with a time server, so you can synchronize it with an extremely accurate atomic clock.
