If you use the MS Paint drawing program often, you will probably want to start it from a large Start Menu tile!
Content:
1.) ... Set up the Start Menu tile for MS Paint Windows 10 and 11!
2.) ... Moving the MS Paint tile in the start menu Windows 11!
3.) ... Adjusting the MS-Paint tile size << only Windows 10!
1.) Set up the Start Menu tile for MS Paint Windows 10 and 11!
1. Press the Windows + Q key2. Enter "Paint"
3. Right click on the "Paint symbol"
4. And simply ► Pin it to "Start"
(... see Image-1 Point 1 to 4)
The look is different on Windows 11 but works the same way!
| (Image-1) A start menu tile for the MS Paint drawing program! |
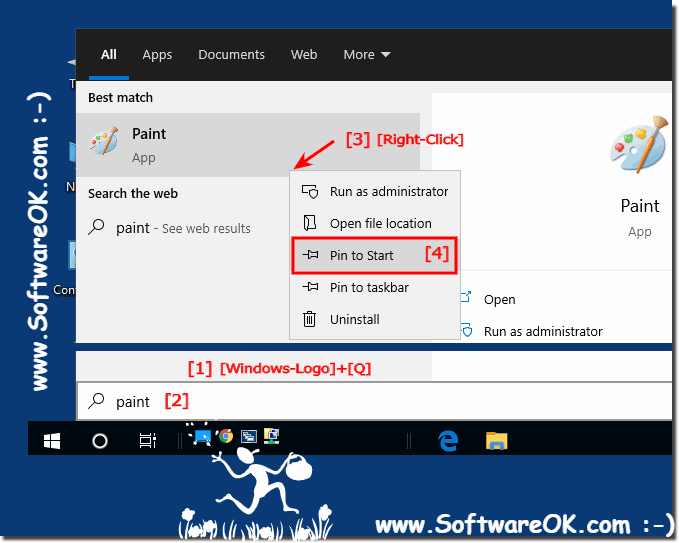 |
2.) Moving the MS Paint tile in the start menu!
Move the MS Paint tile by dragging and dropping it!After ► the Start Menu tile has been set up for MS Paint, it appears at the bottom of the Start
menu.Scroll down the menu and press the left mouse button on the Paint icon, hold the mouse button down and place it at the top, like here as an example!
(... see Image-2)
The look is different on Windows 11 but works the same way!
| (Image-2) Move MS Paint via the Start Menu tile! |
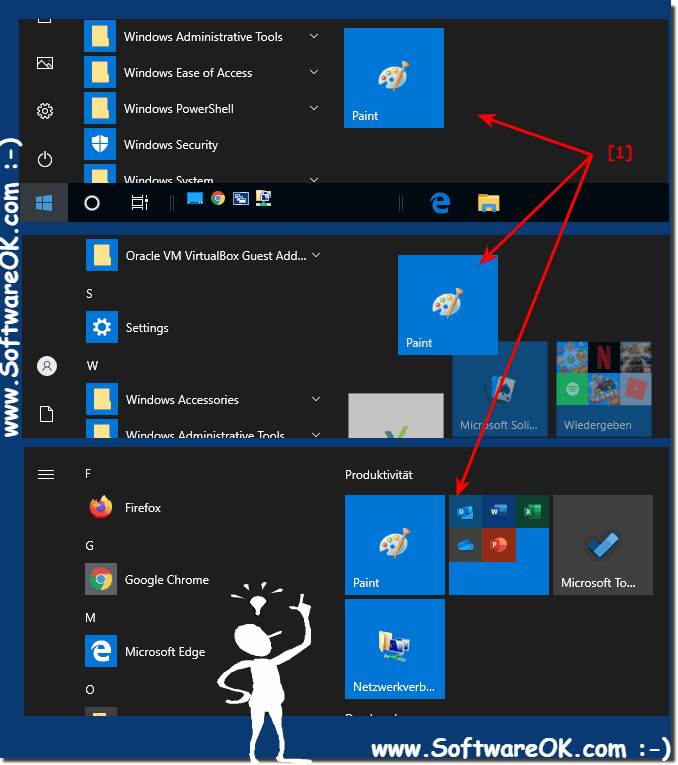 |

3.) Adjusting the MS-Paint tile size!
By right-clicking on the MS-Paint tile, you can easily reduce the size of the tile in order to place even more tiles clearly in the start menu!
| (Image-3) Resize the MS Paint Start Menu tile! |
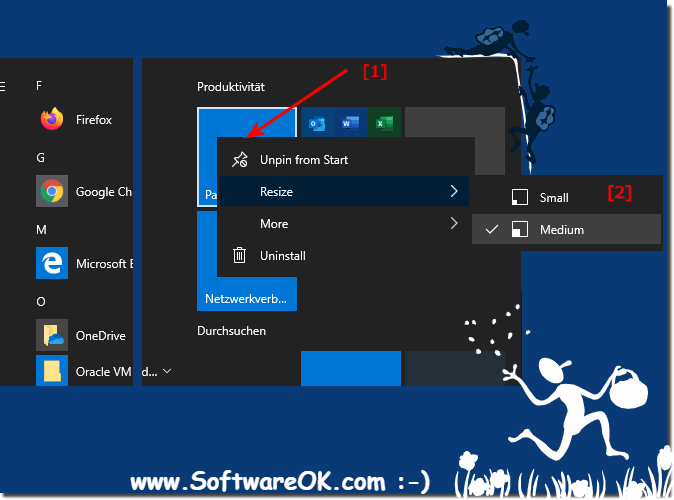 |
