You often need to open programs and functions / features, start them faster, and open them with keyboard shortcuts!
1.) ... Just create a classic desktop shortcut for Windows 10 and 11!
2.) ... Define a keyboard shortcut or create a start menu tile!
3.) ... Open programs and functions with Windows 11/10 login ergo startup!
4.) ... Important questions and answers about Windows, programs, functions and more!
1.) Simply create a classic desktop shortcut for Windows 10 and 11!
1. Press the key combination Windows Logo + D to see the desktop!2. the selection menu by clicking on an empty place on Desktop
3. Just click here on New and Shortcut in the first window, enter the command:
"C:\Windows\System32\optionalfeatures.exe"
As a name in second window you can assign "programs and features" or simply the functions or features which is very popular!
(... see Image-1 Point 1 to 6)
PS:
As you can see, it is very easy to create an effective program and functions desktop button, whether on Microsoft Windows 11, 10 or MS Web Server 2019, 2016, ... a very practical thing to open programs and functions even faster!
| (Image-1) Programs and functions as a desktop button on all MS Windows OS! |
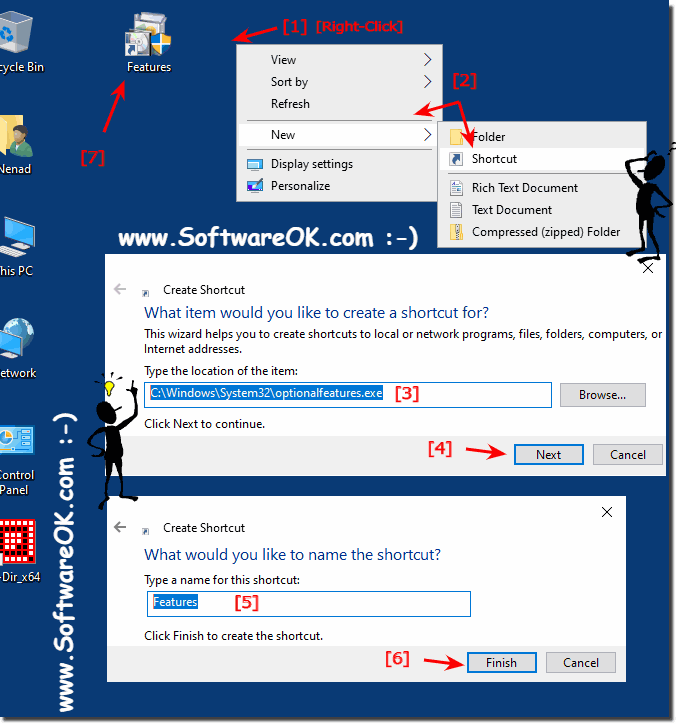 |
2.) Define a keyboard shortcut or create a start menu tile!
If you have created the desktop shortcut for programs and functions , you can use this to assign a shortcut as a function!
1. Simply click with the mouse on the programs and functions symbol (right click)
2. Then on the Properties option and assign the key combination.
(... see Image-2 Point 1 to 6)
PS:
A keyboard shortcut is also useful to start programs and functions. It can also be started from the Run dialog, but some Windows users prefer a direct keyboard shortcut because it is convenient.
| (Image-2) Programs and functions via Keyboard Shortcut! |
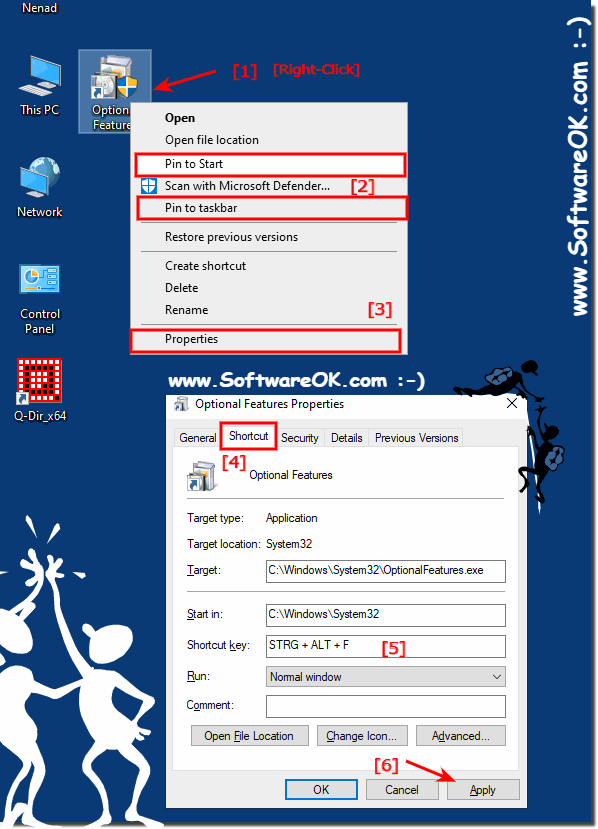 |
3.) Let programs and functions open with Windows login!
If you want the programs and functions to be started when you log in, please use the shell:startup directory and if you want the programs and functions to be started for all users when Windows 10 is started,the shell:common startup folder.
When you have created the desktop shortcut, you can copy it directly into the auto-start folder. If you don't need the desktop shortcut, simply delete it afterwards.
(... see Image-3 Point 1 to 3)
| (Image-3) Open Programs and Features at Windows Start / Login |
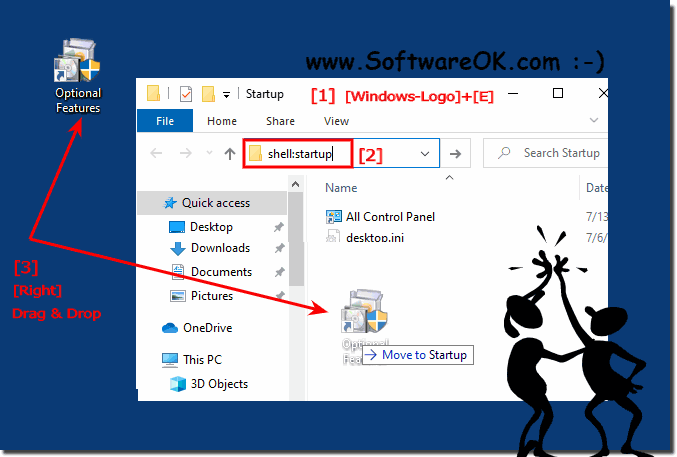 |
Just create a classic desktop shortcut to: "C:\Windows\System32\OptionalFeatures.exe"
4.) Important questions and answers about Windows, programs, functions and more!
Here are the questions with the appropriate answers, each on one line, as requested:
1. How do I create a desktop shortcut for programs and features in Windows 10?
Press Windows + D, right-click on the desktop, select "New" > "Shortcut", type "C:\Windows\System32\OptionalFeatures.exe" and name the shortcut.
2. What steps are necessary to define a keyboard shortcut for programs and functions?
Right-click on the shortcut, select "Properties", go to the "Shortcut" tab and specify the desired combination in the "Keyboard shortcut" field.
3. Can I start programs and functions automatically when I log in to Windows?
Yes, copy the shortcut to the "shell:startup" folder for your user, or to "shell:common startup" for all users.
4. What do I need to do to create a Start menu tile for programs and features?
Simply drag the desktop shortcut to the Start menu to create a tile.
5. How do I assign a keyboard shortcut for a desktop shortcut?
Click on the shortcut on the right, select "Properties", and in the "Shortcut" tab under "Keyboard shortcut" specify the desired combination.
6. Is it possible to launch programs and functions on a Windows Server 2019?
Yes, the steps are identical to Windows 10; create a shortcut to "C:\Windows\System32\OptionalFeatures.exe".
7. What commands do I use to create a desktop shortcut?
Use "C:\Windows\System32\OptionalFeatures.exe" for the programs and functions.
8. How do I copy a shortcut to the startup folder?
Open shell:startup from Windows + R and drag the shortcut to the folder.
9. What is the difference between "shell:startup" and "shell:common startup"?
"shell:startup" is user-related, while "shell:common startup" applies to all users.
10. How can I display the desktop in Windows 10?
Press the keyboard shortcut Windows + D.
11. What options do I have to open programs and functions faster?
Create a desktop shortcut, keyboard shortcut, or Start menu tile.
12. How do I set a shortcut for programs and features on Microsoft Windows 10?
Create a shortcut with "C:\Windows\System32\OptionalFeatures.exe" and name it accordingly.
13. What are the advantages of a keyboard shortcut for programs and functions?
It allows quick access without detours and saves time.
14. How toDo I have a desktop shortcut that I don't need anymore?
Click on the shortcut on the right and select "Delete".
15. Can I quickly open programs and functions on older versions of Windows?
Yes, creating a shortcut works similarly to newer versions.
16. How do I change the name of a desktop shortcut in Windows?
Click the shortcut on the right, select Rename, and enter the new name.
17. What commands do I need to enter in the "Run" dialog to open Programs and Features?
Type "OptionalFeatures.exe" and press Enter.
18. How do I create a shortcut for a specific program in Windows?
Right-click on the program, select "Send to" > "Desktop (Create Shortcut)".
19. What steps are necessary to move a shortcut to the startup folder?
Open "shell:startup" and drag the shortcut to this folder.
20. Can I have programs and functions started automatically on a Windows server?
Yes, move the shortcut to the "shell:startup" folder.
21. How do I set up a desktop shortcut on a Windows Server 2016?
Create a shortcut like in Windows 10 by using "C:\Windows\System32\OptionalFeatures.exe".
22. Which keyboard shortcuts are best for shortcuts?
Use combinations such as Ctrl + Alt + a key or Ctrl + Shift + a key that are not already in use.
23. How do I delete a Start menu tile that I no longer need?
Right-click on the tile and select "Undo from Start".
24. What are the steps to copy a desktop shortcut to the "shell:common startup" folder?
Open "shell:common startup" and drag the shortcut to this folder.
25. How do I create a desktop shortcut for the OptionalFeatures.exe program?
Click on the desktop on the right, select "New" > "Shortcut", type "C:\Windows\System32\OptionalFeatures.exe" and name the shortcut.
26. Can I also drag the desktop shortcut of programs and functions as a tile to the Start menu?
Yes, just drag the shortcut to the Start menu to add it as a tile.
27. What steps are necessary to name a desktop shortcut for programs and features in Windows 10?
Create the shortcut, right-click on it, select Rename and enter the name you want.
28. How do I use the "shell:startup" command to create a shortcut?
Type "shell:startup" in the Run window and move the desired shortcut to the open folder.
