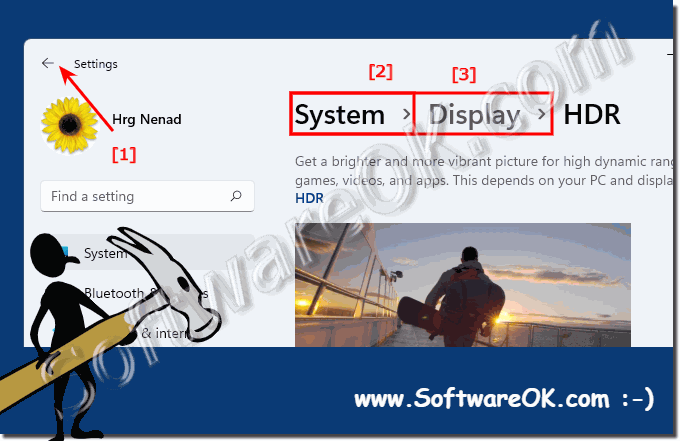The Windows 11 settings app is the slow transition to packing all settings into the new app and eventually replacing the control panel!
When launching the Settings app in Windows 11, it's obvious that Microsoft has gone to great lengths to streamline the optimization! It's slimmer and easier to use than Windows 10. Here's a quick rundown of what's new in Settings in Windows 11.
1.) ... The new sidebar in Windows 11 settings!
2.) ... The Windows 11 update!
3.) ... Practical submenu buttons!
4.) ... Search in the Windows 11 Settings app!
5.) ... The account page with the account settings
6.) ... Use the headings for navigation!
7.) ... The system control is always available!
1.) The new sidebar in Windows 11 settings!
When you start the Windows 11 settings, for example the Windows + i keys, you will first recognize the system window. The sleek and user-friendly design makes it pretty easy to find a specific setting. In contrast to the unsightly settings of Windows 10, there is a practical overview screen!
| (Image-1) Better use the new Windows 11 settings app! |
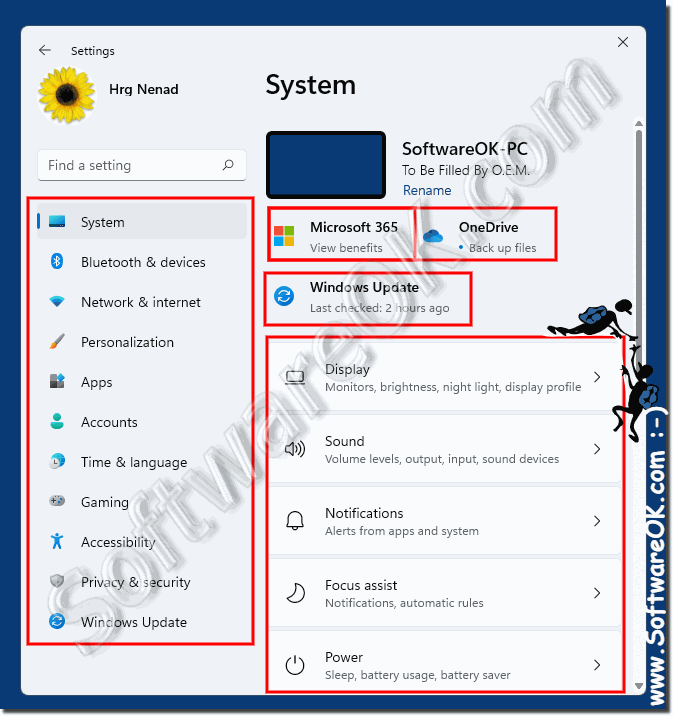 |
2.) The Windows 11 update!
The Windows Update section also has a nice and clean interface. Overall, it is easier and clearer how Microsoft has organized the elements! It makes more sense, is not as difficult to use as the settings in Windows 10.| (Image-2) Update in the settings of Windows 11! |
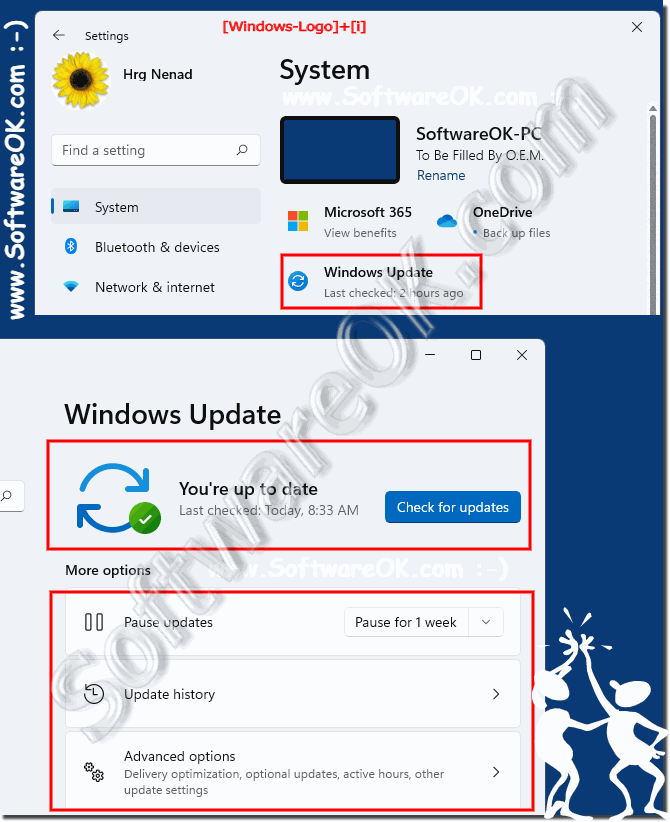 |
3.) Practical submenu buttons!
After selecting the settings on one of the options on the right, further sub-options are displayed as buttons. When opening, further sub-items may appear!You can then recognize this in the title bar at any time: ► Use the headings for navigation!
| (Image-3) Sub-items in the Windows 11 settings! |
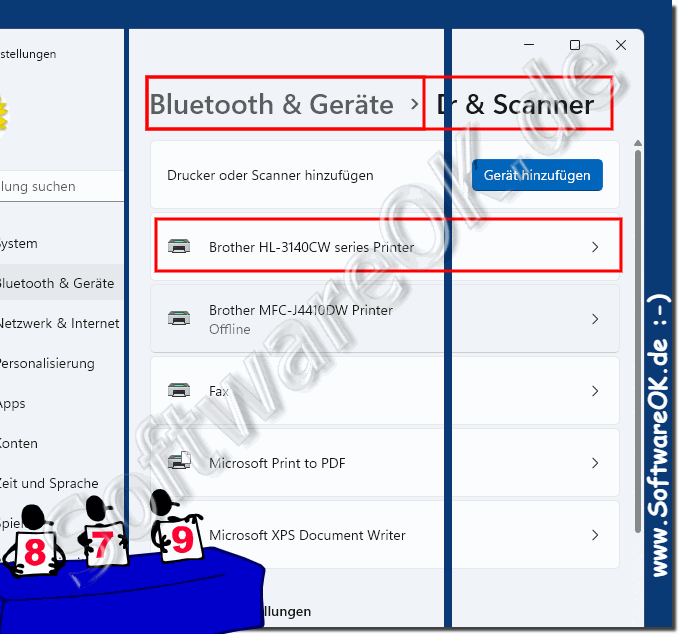 |
4.) Search in the settings app of Windows 11!
The search bar cannot be seen if the window width is significantly below the limit at less than 800 pixels! In the sidebar you have the option of quickly using a search term in the Windows 11 settings to get to one of the Windows 11 settings, an elegant popup appears with suitable suggestions that you can use! If you have multiple hits, you can click on "Show all results".| (Image-4) Find in the new Windows 11 Settings app! |
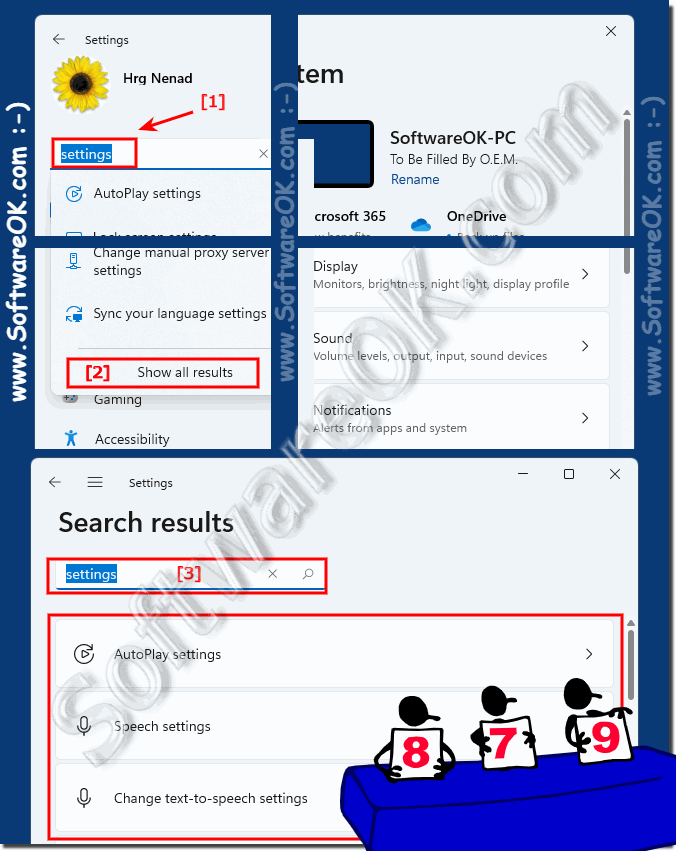 |
5.) The account page with the account settings
In Windows 11 there is an Accounts area, which you can quickly find in the Sidebar List setting. So you can change your account settings more easily, add further accounts on the Windows 11 PC or manage existing accountsPS: just click on your account name in the upper left corner of the Settings app to open it.
| (Image-8) Account in the settings app under Windows 11! |
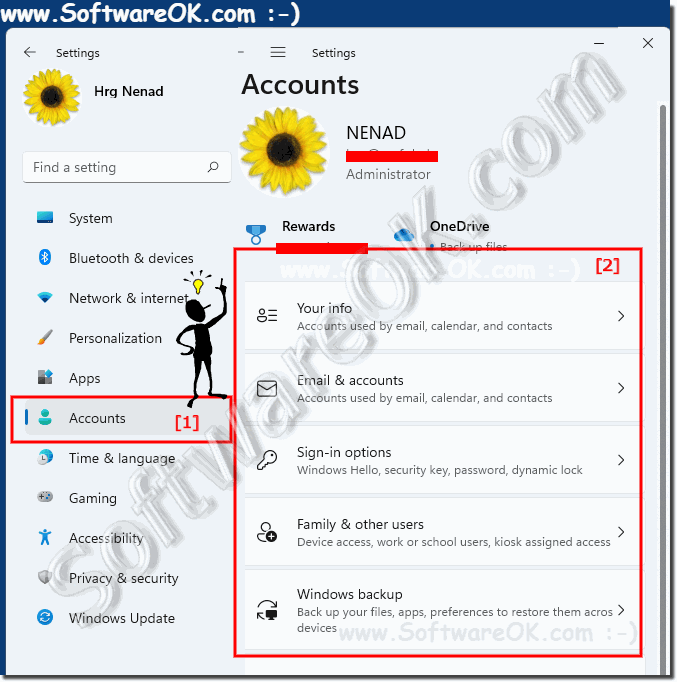 |
6.) Use the headings for navigation!
As you browse through the settings, you will see the large title bar at the top. So you can see where you are at the moment (System> Display> Graphics). If you want to go back one level, simply click on "Display", or even further then on "System". Of course, you can still use the back arrow located in the upper left corner of the window!
7.) The system control is always available!
The Windows 11 control panel is almost identical to that of Windows 11 and can still be used to find further Windows 11 settings! Here is an example to make a frequently used system setting available on the desktop or in Windows 11 start!
1. Start as always, the Windows 11 Control Panel
2. F3 key and enter "power"
3. Now a shortcut on your desktop (right-click on Power Options)
PS: Optionally, you can make it available on the Windows 11 start menu, see point 5
| (Image-7) power options on Windows 11 desktop or Start! |
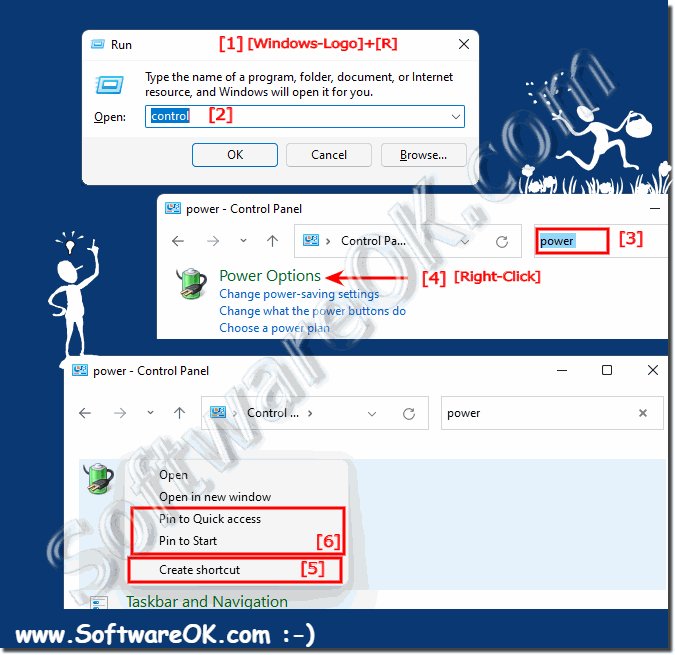 |