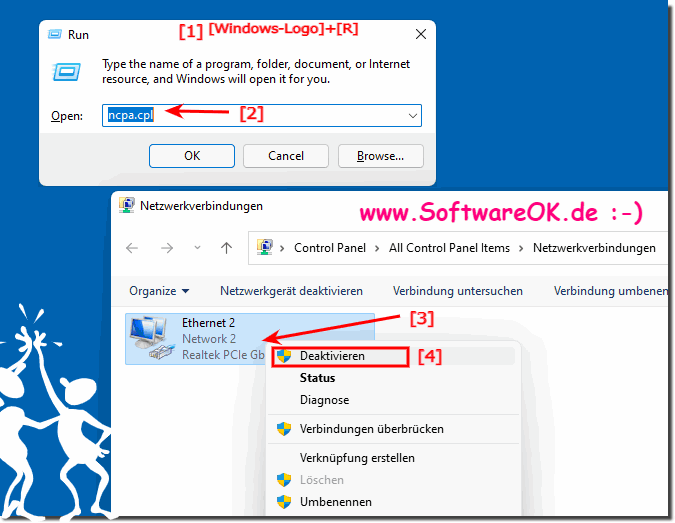It is easy to find the network adapters in order to go offline under Windows 11, why not!
View all network adapters under Windows 11 OS in order to deactivate or reactivate them, the easiest thing is to open the network connections in Windows 11 from the Windows 11 control panel, or with a quick command!
Contents:
1.) ... Easily locate Windows 11 network adapters!
2.) ... Why find the Windows 11 network adapter?
3.) ... The difference between network adapters and network connections!
1.) Easily locate Windows 11 network adapters!
1. Use the ncpa.cpl command(for example via the Run dialog, keys [Windows + R] )
2. Optionally, you can open the network connections via the Windows X menu.
Keyboard shortcut Windows Logo + X, or "Mouse click" on the Windows 11 LOGO on the taskbar
Here is an example of deactivating the network connection or going offline, i.e. disconnecting from the Internet! As with other Windows OS, you can find a network adapter quickly and view the settings on the Windows 11 desktop PC, tablets, Surface Pro / Go, or a Windows 11 server.
2.) Why locate the Windows 11 network adapter?
There are several reasons why you might want to locate the network adapter on Windows 11:1. Troubleshooting:
If you are having problems with your network connection, it may be helpful to check the network adapter to make sure it is working properly and is configured correctly.
2. Adjust network settings:
You may want to change the settings of your network adapter, such as the IP address, DNS settings or other parameters. To do this, you first need to find the network adapter.
3. Driver Update:
It is important to keep your network adapter drivers up to date to ensure optimal performance and security. Locating the network adapter allows you to check if updated drivers are available and install them if necessary.
4. Network Diagnostics:
If you have network problems, checking the network adapter can help you identify potential problems and make diagnosis easier.
5. Managing network connections:
You may want to switch between different network connections or adjust the properties of your current connection. To do this, you need to find the network adapter to perform these actions.
Overall, it is important to locate the network adapter in Windows 11 to ensure that your network port is functioning properly and to adjust settings or troubleshoot problems if necessary.
3.) The difference between network adapters and network connections!
Network adapter and network connection are two different concepts related to network communication. Here is an explanation for both:
1. Network adapter:
A network adapter, also known as a network interface or network card, is a hardware component in a computer or other device that allows it to connect to a network. This adapter can come in the form of either a physical card or an integrated chip on the motherboard. The network adapter processes the data sent and received over the network and enables communication between your computer and other devices on the network. Examples of network adapters include Ethernet cards, WiFi adapters, and Bluetooth adapters.
2. Network Connection:
A network connection refers to the active connection between your computer and a network. This connection can be made using different technologies depending on what type of network adapters and network interfaces are used. A network connection can be either wired (via Ethernet) or wireless (via Wi-Fi). It allows your computer to exchange data with other devices on the network, access resources, and use services. When you connect to a network, a network profile is usually created, which contains information such as IP address, subnet mask, default gateway, DNS server, etc.
In summary, the network adapter is the hardware component that allows your computer to connect to a network, while the network connection is the active connection itself that allows your computer to exchange data with other devices on the network.