Windows 11 Downloads is one of the most important folders in the new MS Windows OS too, you can also find it quickly or make it available with a desktop click!
After you have successfully downloaded Windows 11 and you may have decided on a clean installation of Windows 11, you can also make the download folder accessible more quickly, since you probably want to make Windows 11 even better with helpful free tools from internet!
1.) ... The Windows 11 download folder!
2.) ... A shortcut to the download folder on the desktop!
3.) ... Open the download folder via the start menu!
4.) ... Small icon for the download folder in the start menu tool-bar!
5.) ... Information about download folders and Co. on Windows 11!
1.) The Windows 11 download folder!
1. Start the MS File Explorer (Windows + E)2. With the F4 key, focus on the address line and shell:downloads confirm with Enter
(... see Image-1 Point 1 to 4)
If the download appears in quick access , you can of course open it by clicking on the Downloads folder in the navigation area!
| (Image-1) Windows 11 downloads folder! |
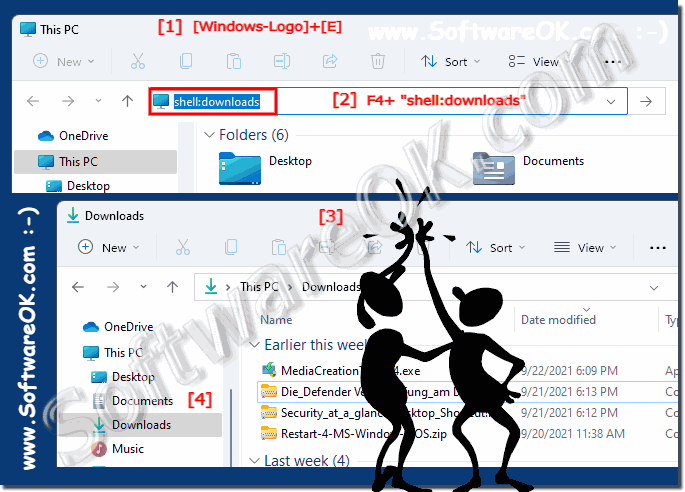 |
2.) A shortcut to the download folder on the desktop!
1. After you ► ... have opened the Windows 11 download folder2. It is easy to place it on the desktop as a shortcut using drag & drop
3. Select the folder and start renaming with F2
4 From the "Downloads link" to "Downloads"
(... see Image-2 Point 1 to 3)
| (Image-2) Windows 11 download folder on the desktop! |
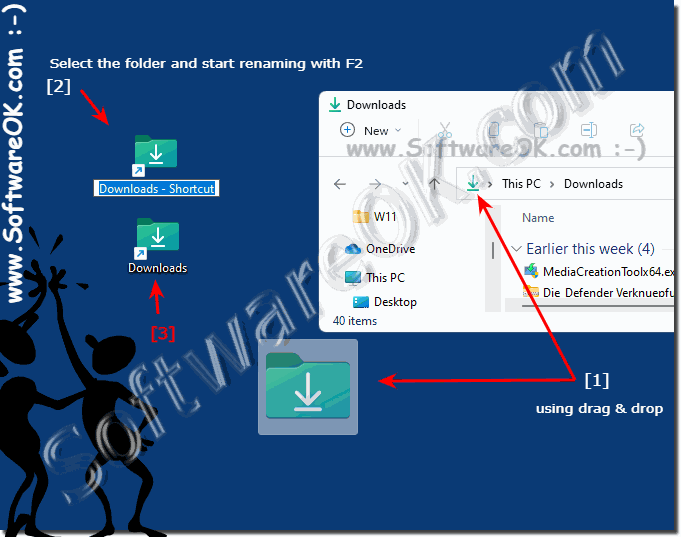 |
3.) Open the download folder via the start menu!
1. Click on the ► shortcut to the download folder on the desktop that you just created2. Simply right-click and make it available directly in the start menu
3. You can change the position in the start menu using drag & drop
(... see Image-3 Point 1 to 3)
Info:
Many users like to use the Windows 11 Start menu, why not if it is convenient! Then it makes sense to open the download folder directly from the start menu, regardless of whether you have chosen Windows 11 Home or Pro !
Many users like to use the Windows 11 Start menu, why not if it is convenient! Then it makes sense to open the download folder directly from the start menu, regardless of whether you have chosen Windows 11 Home or Pro !
| (Image-3) Windows 11 download folder in the start menu! |
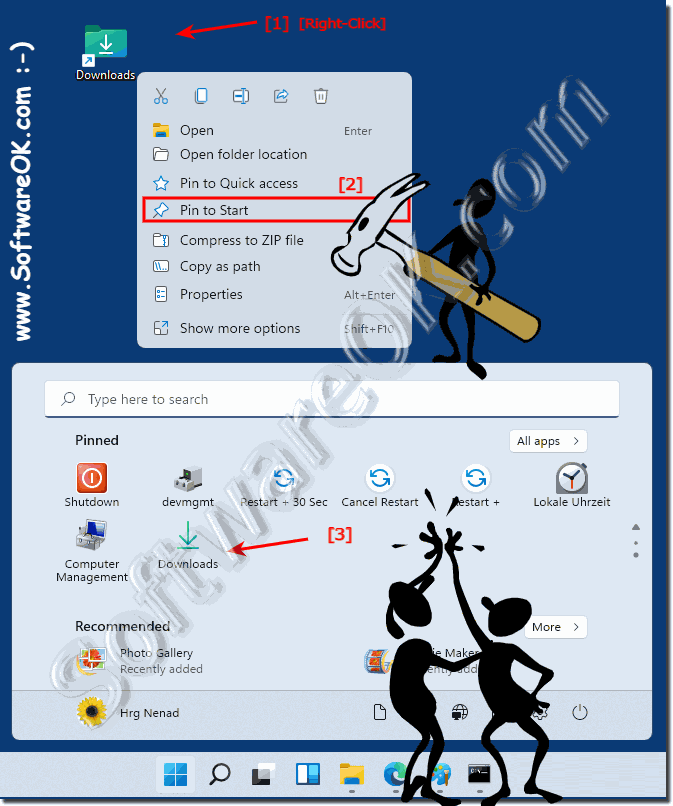 |
4.) Small icon for the download folder in the start menu tool-bar!
Many Windows 11 testers are enthusiastic about the small folder symbols next to the shutdown button on Windows 11. Here you can quickly open the Downloads folder!
(... see Image-4 Point 1 and 2)
Here nicely explained: ►► Add folder shortcuts in the start menu under Windows 11
| (Image-4) Download folder in the Windows 11 Start menu bar! |
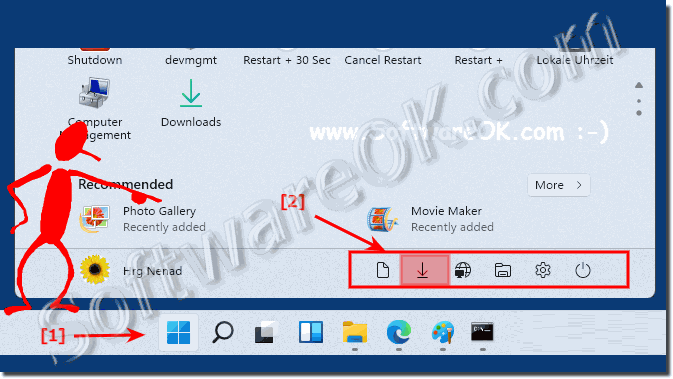 |
5.) Information about download folders and Co. on Windows 11!
Whether you use the Windows download folder or not is a free decision, even with the new Windows 11. However, it is practical if you save the downloads from the Internet in a specific location so that you can search them at any time or sort them by date.
Since the download folder always has the same location, you also avoid double downloads and you can find any downloaded tools or programs much faster and save yourself pointless downloads from the Internet. Here you will find more tips on similar topics that can help you or where you can simply find out something new.
