The ms-settings:autoplay setting in Windows 10 und 11 allows users to configure the autoplay options for different media and device types.
Autoplay is a feature that automatically suggests how certain media types (such as photos, music, or videos) should be opened or treated when a corresponding device or media is connected.
1. ms-settings:autoplay
2. Availability under Windows
3. Other useful commands in the Windows settings
1. The Command ms-settings:autoplay
1. Use the Windows R key combination.2. Simply use the command: ms-settings:autoplay
(You can also use the command for a desktop shortcut.)
3. Confirm by pressing the OK button or [Enter].
(... see Image-1 Point 1 to 3)
The settings explained above are now available to you in Windows 10, 11 or 12.
This will address the following questions and challenges.
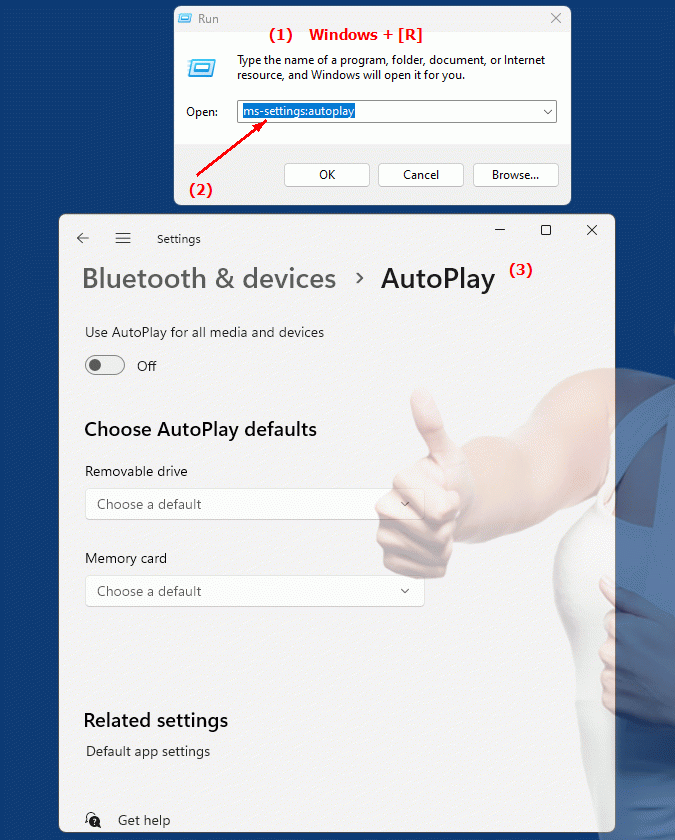
1b. This will address the following questions and challenges.
Where can I change the "Autoplay" setting in Windows?How do I set up autoplay in Windows?
Can I set autoplay for different media types in Windows?
How do I change autoplay settings in Windows?
Where can I find the autoplay settings in Windows?
How do I configure media to play automatically on my Windows PC?
Can I customize autoplay for devices in Windows?
How do I change autoplay settings in Windows 10?
Where are the AutoPlay settings in Windows?
How do I make sure autoplay works for my media on Windows?
2. Availability in Windows 10, 11, 12 and the corresponding build numbers.
Here is a detailed overview of the availability of this setting in the different Windows versions and their corresponding build numbers:
Windows 10
- Availability:
From Windows 10 Version 1803 (April 2018 Update)
- Build number:
17134
Windows 10 version 1803 introduced the ms-settings:autoplay setting. This version allowed users to configure the autoplay settings to specify what actions should be performed automatically when media or devices are connected. Options include automatically playing music, displaying photos, or starting videos, among others. The setting can be accessed from the Settings app by navigating to Devices and then AutoPlay.
Windows 11
- Availability:
From Windows 11 version 21H2 (November 2021 Update)
- Build number:
22000
In Windows 11, the ms-settings:autoplay setting is still available and offers similar functionality as in Windows 10. However, Windows 11 offers a modernized UI for configuring autoplay options. Users can open the Settings app, navigate to Devices, and then AutoPlay to manage and adjust autoplay settings. The UI has been improved to provide clearer and more intuitive management of autoplay settings.
Windows 12
- Availability:
Windows 12 is also expected to support the "ms-settings:autoplay" setting, with exact details and build number to be announced with the final release.
Windows 12 is expected to retain the Autoplay functionality, but possibly with additional features or improvements introduced with the new version. The exact availability and associated build number will be announced with the final release of Windows 12.
Summary
- Windows 10:
From version 1803 (Build 17134)
- Windows 11:
From version 21H2 (Build 22000)
- Windows 12:
Expected to be available, details may change
The ms-settings:autoplay setting allows users to specify how different types of media and devices should be automatically handled when connected to the computer. This feature is particularly useful for managing the autoplay of content and provides an easy way to configure user preferences for different types of media.
