For example, if you have speakers, headphones or a headset connected to your Windows 11 PC, you can block it for applications!1.) ... Via sound options in the Windows settings!
|
| (Image-1) Block audio devices under Windows 11 for applications! |
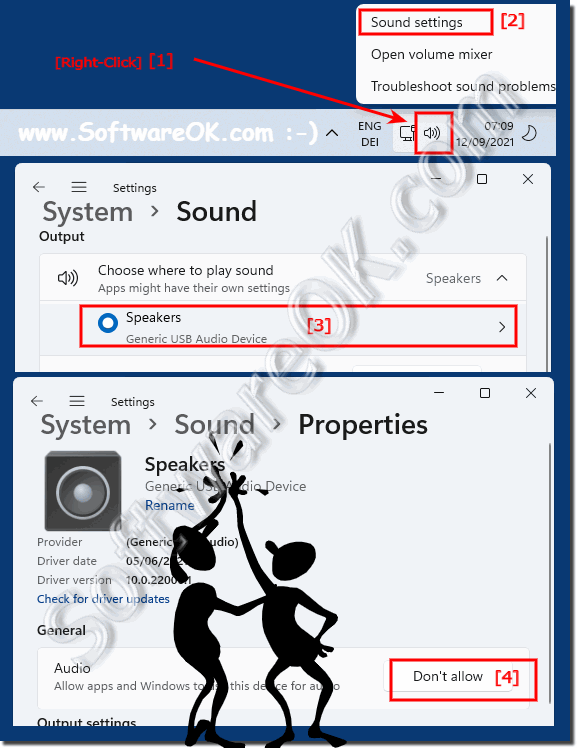 |
2.) More tips on audio, sound and co. on MS Windows!
Sound playback has been part of Microsoft Windows desktop systems for a very long time, so it also applies to Windows 11 when it comes to not only listening to music or watching videos, but also various system events to emphasize this acoustically. It is all the more important to know these settings. Here you will find further links and tips on the subject of Sound and Co. that can help you!
►► Windows 11 and click sound when navigating in the file explorer
►► Advanced sound settings on Windows 11, 10, 8.1, ...!
►► Select the speaker for playback in Windows 11!
►► Rename audio devices in Windows 11 / 10!
►► Sound card defective on the PC, laptop, no sound (Mac, Chrome, Note Book)
3.) Important questions and quick answers on the topic!
1. How do I block speakers for specific apps in Windows 11?
Go to Settings > System > Sound, select the audio device and click "Don't Allow".
2. How do I disable headphones in Windows Settings?
Open Settings > System > Sound, select "Headphones" and click "Don't Allow".
3. What are the steps to block a headset in Windows 11?
Go to Settings > System > Sound, select your headset and click "Don't Allow".
4. How do I open sound options in Windows Settings?
Press Windows + I and go to System > Sound or right-click the speaker icon and select "Sound Settings".
5. How do I change the sound output for an app in Windows 11?
Go to Settings > System > Sound > Advanced Sound Options and select the output device for the desired app.
6. How do I prevent an app from accessing my speakers?
In the Advanced Sound Options, select the application and set the output device to "None".
7. What are the Advanced Sound Options in Windows 11?
The Advanced Sound Options allow individual control of the volume and output devices for each app.
8. How do I control the volume of a single application in Windows 11?
In the Advanced Sound Options, you can adjust the volume of each app separately.
9. How do I change the output device for specific apps in Windows 11?
Go to Settings > System > Sound > Advanced Sound Options and select the desired output device for each app.
10. What does "Don't Allow" mean in the Sound settings in Windows 11?
"Don't Allow" prevents the selected audio device from being used by applications.
11. How do I block audio output for an app in Windows 11?
In the Advanced Sound Options, select the app and set the output device to "None".
12. How do I navigate to the Sound settings in Windows 11?
Press Windows + I and go to System > Sound.
13. How do I open the sound settings from the taskbar in Windows 11?
Right-click on the speaker icon and select "Sound Settings".
14. What do I do if an application has its own audio settings?
Check and configure the audio settings within the application itself.
15. How do I preventthat an app plays sounds through my headphones?
In the advanced sound options, set the output device for the app to "None".
16. Which settings apply only to Windows apps and desktop applications?
The settings in the advanced sound options apply to Windows apps and some detected desktop applications.
17. How do I find the "Output" option in the sound settings?
Go to Settings > System > Sound and look in the "Output" section.
18. How do I select "None" as the output device for an application?
In the advanced sound options, select the app and set the output device to "None".
19. How can I adjust the sound settings for my audio device?
Open Settings > System > Sound and select the desired audio device to adjust the settings.
20. Which audio devices can I block in Windows 11?
You can block speakers, headphones, and headsets.
21. How do I open the advanced sound options in Windows 11?
Go to Settings > System > Sound and scroll down to "Advanced sound options".
22. How do I change the sound settings for speakers and headphones?
Go to Settings > System > Sound and select the device to change the settings.
23. What are the steps to change the sound output for an app?
Go to the advanced sound options and select the desired output device for the app.
24. How do I prevent a desktop application from accessing my headset?
In the advanced sound options, set the application's output device to None.
25. What are the limitations of Windows sound settings for applications?
The settings only apply to recognized Windows apps and desktop applications; some apps have their own independent audio settings.
FAQ 145: Updated on: 3 June 2024 15:54
