In some installations the screen brightness control is missing in Windows 11, or there is no brightness option for the monitor in the MS Windows 11 settings!Some Windows 11 Desktop OK users complain that they cannot change the screen brightness because there is no screen brightness option in the Windows 11 settings of their computers! Contents: 1.) ... screen brightness control in the classic mobility center!
|
| (Image-1) Customize the screen brightness in Windows 11! |
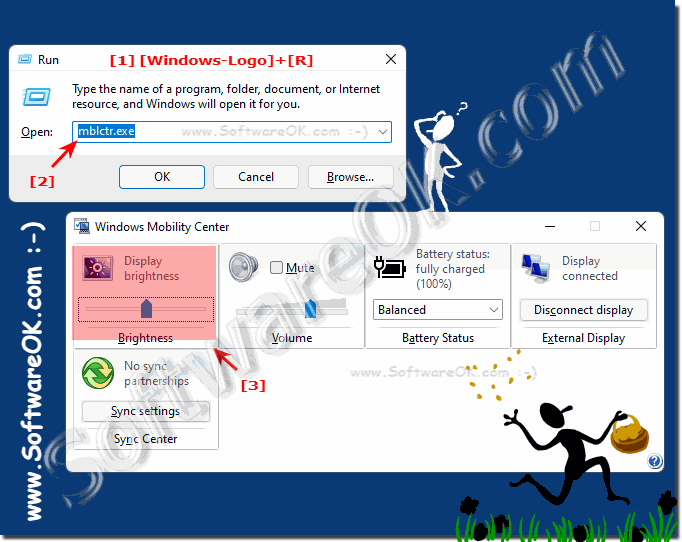 |
2.) Screen brightness control in Windows 11 settings!
Open the Settings screen in Windows 111. Start Windows 11 Settings ( Windows + i )
2. Go to ► System
3. Scroll on the right side to ► Display
4. In System / Display scroll to the item Brightness
6. And adjust the screen brightness to suit your needs
(... see Image-2 Point 1 to 6)
PS:
When your PC goes into automatic sleep mode, the screen switches itself off, which is also logical, because no image signal is sent and the screen is completely dark. This fact has nothing to do with the screen brightness control, it's just the energy saving options !
| (Image-2) Adjust the screen brightness controls on Windows 11! |
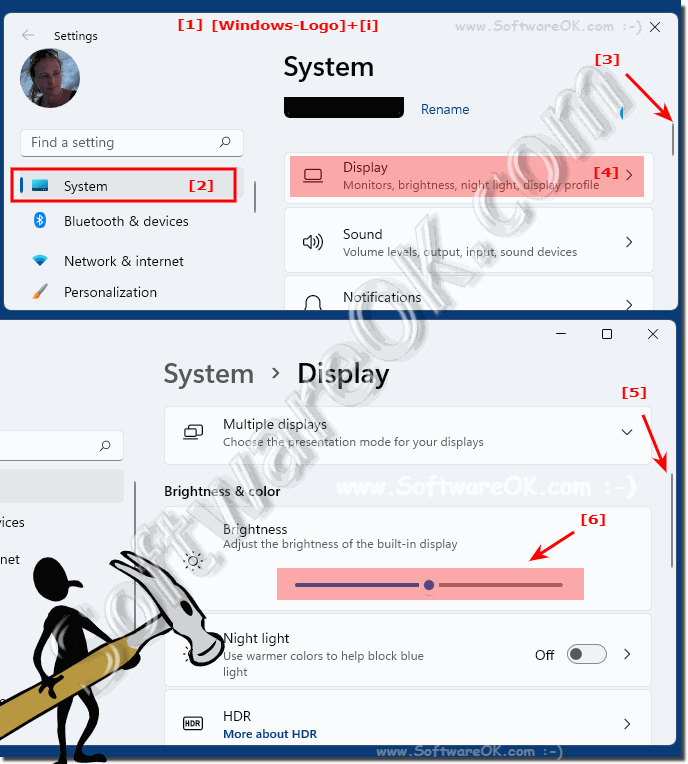 |
3.) Check the group policy whether it is blocked!
1. Start Run Windows + R and use the command gpedit.msc
2. Open:
User Configuration ► Administrative Templates ► Control Panel ► Display
3. Double-click Disable the on Display Control Panel and deactivate this rule.
(... see Image-3 Point 1 to 7)
The brightness option disappears from Windows 11 -Settings, if a setting this policy is enabled in the Group Policy Editor. You can check this setting on your computer. Disable this setting if it is enabled.
| (Image-3) Help, the screen brightness dimmer is missing in Windows 11? |
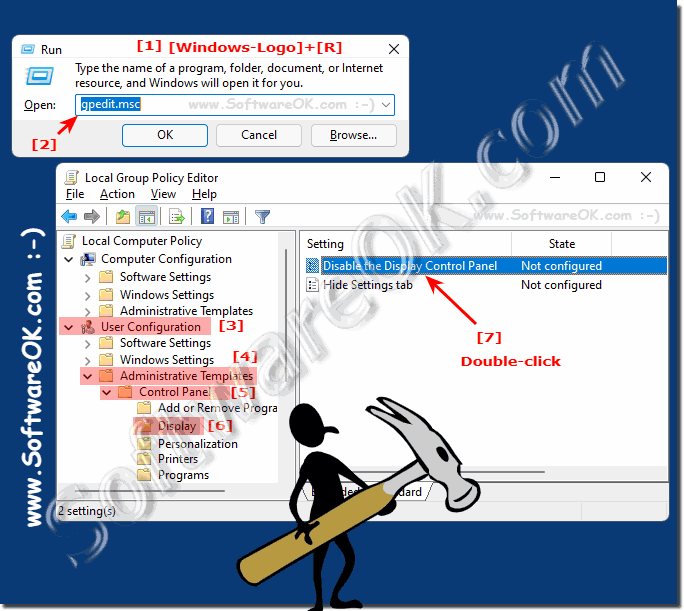 |
4.) Check the registry entry under Windows 11 Home!
1. Start the Windows Registry Editor as always
2. Navigate to:
HKEY_CURRENT_USER\Software\Microsoft\Windows\CurrentVersion\Policies\System
3. Double click on the NoDispCPL value and change its value to NULL "0"
4. Optionally, right-click and delete the entry
5. Restart your computer
This value in the registry, which hides the brightness control in the Windows 11 Settings app, or in the Windows quick settings [Windows + A] turns gray. Therefore, changing this value can fix this brightness slider problem.
| (Image-4) Screen brightness control Registry entry! |
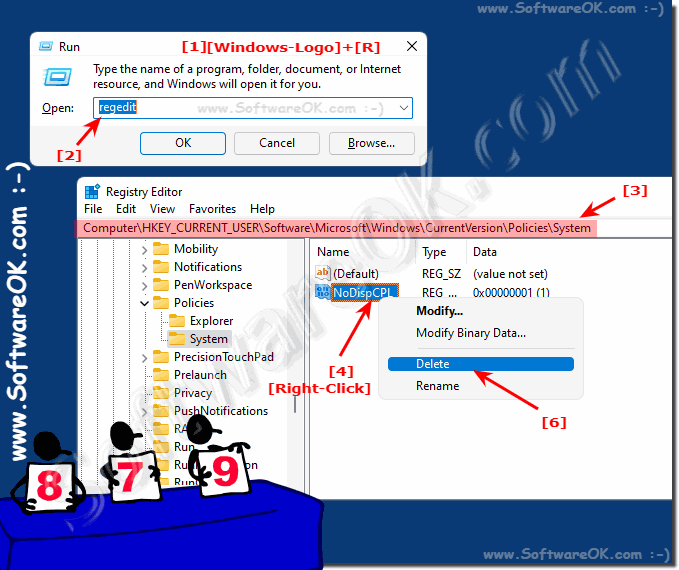 |
5.) Why does the screen brightness control not appear for me?
Apart from the fact that the problem arises due to the damaged or wrong monitor driver, which is also the most common cause, there are also unfortunate coincidences that mean that the brightness cannot be adjusted! Please refer; ►► Use the device manager to update the driver!
Some Windows 11 users cannot find the controller or have the problem that they cannot change the screen brightness because there is no screen brightness option in the Windows 11 settings on their computer. The attempted to change the screen brightness via the quick access (Windows + A key) also fail because the slide control for changing the brightness is grayed out or completely missing. The problem with the option to change the brightness in the Windows 11 settings disappears when a certain registry key value has been changed or group policy setting.
| (Image-5) The screen brightness control in Windows 11 quick access! |
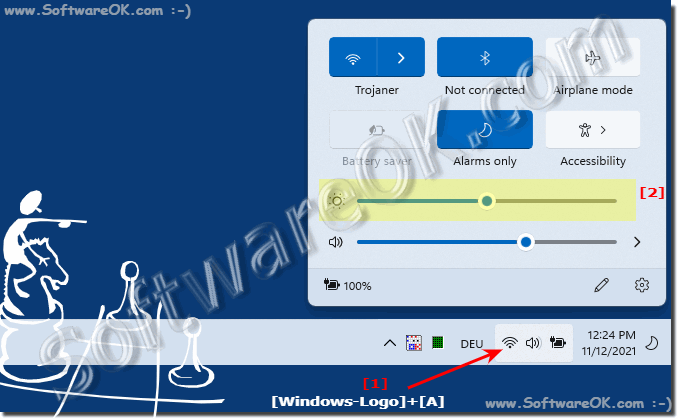 |
6.) Alternative tool to adjust the screen holiness!
I developed this little tool myself on the fly, because under Windows you can achieve the same result even without the monitor having this option / supported by a simple color change in the right place, so that the screen brightness can also be influenced with it. Access is easy from a programming point of view, I've embellished it with a few nice options, why not, if you can!If you are interested: ► The screen brightness manager for Windows is OK!
| (Image-6) The screen brightness manager for Windows is OK! |
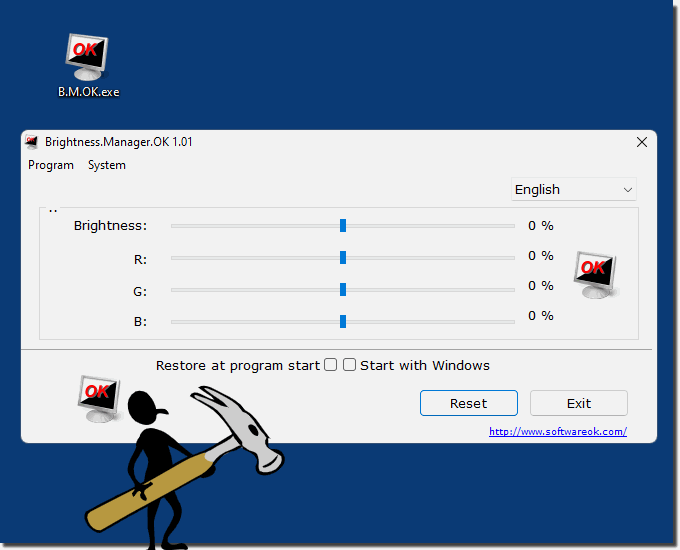 |
7.) Important questions and short answers about screen holiness and co. on Windows 11!
1. How can I find the screen brightness slider in Windows 11?
- You can use the classic Mobility Center by opening the Windows 11 Control Panel and pressing the F3 key or using the Windows + R keyboard shortcut and typing "mblctr.exe".
2. Is there a way to adjust the screen brightness in Windows 11 if the slider is missing?
- Yes, you can also change the screen brightness in Windows 11 Settings by navigating to "System" > "Display" and adjusting the settings accordingly.
3. How do I open the Mobility Center in Windows 11 to change the screen brightness?
- You can open the Mobility Center by using the Windows 11 Control Panel and pressing the F3 key or using the Windows + R keyboard shortcut and typing "mblctr.exe".
4. Why can't I find the screen brightness slider in Windows 11 Settings?
- You may find that the screen brightness slider in Windows 11 Settings is hidden if certain group policies are enabled or the NoDispCPL registry entry has a certain value.
5. What role does the group policy play in displaying the screen brightness slider in Windows 11?
- The group policy can control access to certain settings like the screen brightness slider in Windows 11 Settings by either blocking or allowing this feature.
6. How do I check the group policy to see if the screen brightness slider is blocked?
- You can open the group policy via the Group Policy Editor and navigate to User Configuration > Administrative Templates > Control Panel > Display to check if a rule is blocking the screen brightness.
7. Can I change the registry entry on Windows 11 Home to restore the screen brightness slider?
- Yes, you can modify the registry entry on Windows 11 Home by opening the Windows Registry Editor and navigating to "HKEY_CURRENT_USER\Software\Microsoft\Windows\CurrentVersion\Policies\System" to change the value of "NoDispCPL" to "0" or delete the entry.
8. What can I do if the screen brightness slider is greyed out in Windows 11 settings?
- If the screen brightness slider is greyed out in Windows 11 settings, you can try checking the Group Policy to see if any rule is blocking the setting or modifying the "NoDispCPL" registry entry.
9.What does the value "NoDispCPL" in the Windows registry mean in relation to screen brightness?
- The "NoDispCPL" value in the Windows Registry controls the display of the screen brightness slider in Windows Settings. A value of "1" means the slider will be hidden, while "0" means it will be displayed.
10. How do I update my monitor drivers in Windows 11 to fix screen brightness slider issues?
- You can update your monitor drivers in Windows 11 by opening Device Manager, navigating to your monitor, right-clicking, and clicking "Update Driver" to check for and install updates.
11. Is there a quick way to adjust screen brightness in Windows 11 if the slider is unavailable?
- Yes, you can also adjust screen brightness in Windows 11 using the classic Mobility Center or modify certain registry entries to restore the screen brightness slider.
12. How do I change screen brightness in Windows 11 if I don't have access to Mobility Center?
- If you don't have access to Mobility Center, you can also change the screen brightness in Windows 11 Settings by navigating to System > Display and adjusting the settings accordingly.
13. What are the alternatives to adjust screen brightness in Windows 11 if the default options don't work?
- Alternatively, you can also use special tools to adjust screen brightness or manually modify the registry entries to restore the screen brightness slider if the default options don't work.
14. What are the most common causes of the screen brightness slider missing in Windows 11 Settings?
- The most common causes of the screen brightness slider missing in Windows 11 Settings are blocked group policies or certain registry entries that control the display of the slider.
15. How can I configure the power saving options in Windows 11 to make sure the screen brightness slider works?
- You can configure the power saving options in Windows 11 by changing the Sleep and Screen Time settings to ensure that the screen brightness slider works properly.
16. Are there certain registry key values I can change to restore the screen brightness slider in Windows 11?
- Yes, you can change certain registry key values like "NoDispCPL" to restore the screen brightness slider in Windows 11 Settings by opening the Registry Editor and adjusting the corresponding values.
17. Can I adjust screen brightness in Windows 11 without the screen brightness slider?
- Yes, you can adjust screen brightness in Windows 11 without the screen brightness slider by using alternative methods like Mobility Center or by employing dedicated tools.
18. What is the role of Device Manager in fixing screen brightness slider issues in Windows 11?
- Device Manager allows you to update your monitor drivers, which often helps fix screen brightness slider issues in Windows 11, especially when the slider is missing or greyed out.
19. Is there a dedicated tool that can help me adjust screen brightness in Windows 11?
- Yes, there are several dedicated third-party tools that can help you adjust screen brightness in Windows 11 if the default options don't work.
20. How can I make sure that screen brightness is not blocked by Group Policy in Windows 11?
- You can make sure that the screen brightness in Windows 11 is not blocked by any group policy by opening the Group Policy Editor and checking whether the relevant policies are enabled or not.
21. Can I restore the screen brightness slider in Windows 11 Settings if it is missing?
- Yes, you can try to restore the screen brightness slider in Windows 11 Settings by disabling certain group policies or modifying registry entries.
22. What are my options if I cannot change the screen brightness in Windows 11 using the standard methods?
- If the standard methods don't work, you can consider alternative methods like using third-party tools or making manual changes to the registry entries.
23. Why is the screen brightness slider sometimes hidden or disabled in Windows 11 Settings?
- The screen brightness slider may get hidden or disabled in Windows 11 Settings if certain group policies are enabled or registry entries are configured accordingly.
24. How does updating my monitor drivers affect screen brightness in Windows 11?
- Updating your monitor drivers can help fix screen brightness slider issues in Windows 11 and adjust screen brightness properly.
25. Is there a specific tool I can use to adjust screen brightness in Windows 11 if the default options aren't working?
- Yes, there are special third-party tools that can help you adjust screen brightness in Windows 11 if the default options don't work. You can search for such tools on the Internet or contact technical support.
FAQ 191: Updated on: 29 September 2024 17:32
