It is easy to personalize the touch keyboard under Windows 11 or to adapt the on-screen keyboard. Windows 11 has built-in options!Everyone probably knows ► the classic on-screen keyboard in the new on-screen / touch keyboard under Windows 11, you can specify or change the keyboard size, the design and even the key background as well as the key text size. Content: 1.) ... The adaptation of the new on-screen keyboard under Windows 11!
|
| (Image-1) The on-screen keyboard (adapt the touch keyboard under Windows 11!) |
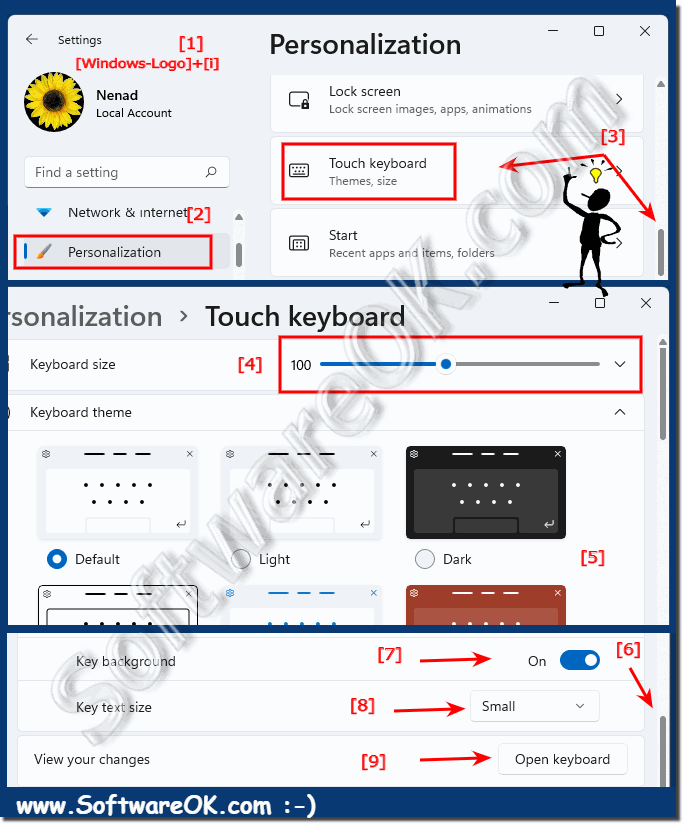 |
2.) Activating the new on-screen keyboard in the taskbar!
It is easy to activate the new on-screen keyboard in Windows 11 via / in the taskbar!1. Open the Windows 11 taskbar settings ( Windows + i )
2. Personalization ► Taskbar (or right-click directly on the taskbar)
3. And activate the new touch-keyboard in the taskbar
(... see Image-2 Point 1 to 5)
See also: ► classic on-screen keyboard on Windows!
| (Image-2) Activate the new on-screen keyboard via the taskbar in Windows 11! |
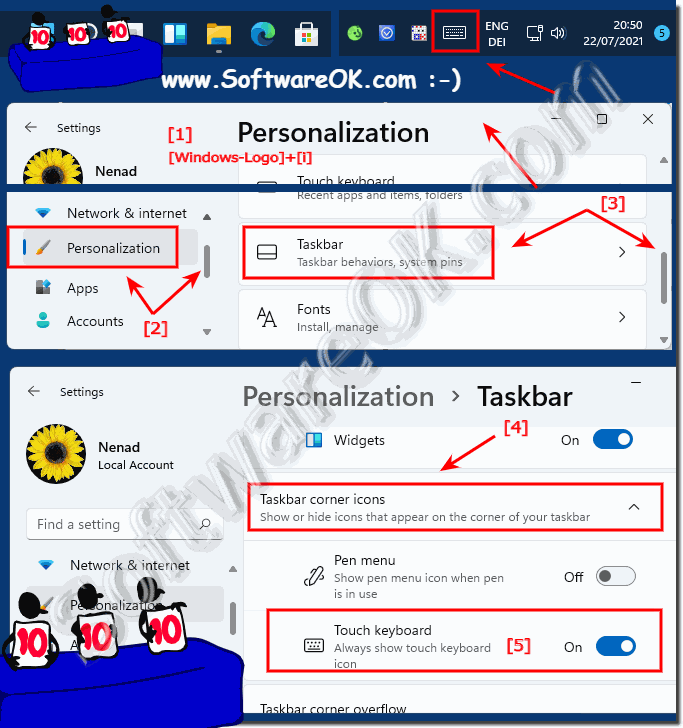 |
3.) Complete the new screen / touch keyboard under Windows 11!
In this FAQ you have learned everything about changing the new touch / screen keyboard according to your wishes. If you use the touch keyboard frequently, you don't need comprehensive instructions for personalizing or adapting the on-screen keyboard under Windows 11.
Also interesting: ► Difference between the touchscreen on a desktop computer and a tablet!
FAQ 91: Updated on: 26 August 2023 07:04
