It is quite easy to create a desktop shortcut for the old File Explorer in Windows 11!
►►►►► Old Explorer from version 21H2 (Build 22000.71) Windows 11 not available!
Content:
1.) ... Creating the shortcut on the Windows 11 desktop!
2.) ... Start the old File Explorer on Windows 11!
3.) ... What should I watch out for when starting File Explorer!
See also: ► Quad Explorer for Windows 11!
1.) Creating the shortcut on the Windows 11 desktop!
1. Right click on the Desktop2. This PC: explorer.exe shell:computer or desktop explorer.exe shell:desktop use
3. And next then simply Explorer PC and Explorer desktop as a name to use
(... see Image-1 Point 1 to 7)
After you create the shortcuts, you can use them to quickly access the old File Explorer:
- Double-click the "Explorer PC" shortcut to open File Explorer in "This PC" mode.
- Double-click the "Explorer Desktop" shortcut to open File Explorer in "Desktop" mode.
Through these steps, you can easily access the old File Explorer depending on whether you want to use File Explorer in "This PC" or "Desktop" mode.
Use newly created links ►► .. to start the old File Explorer!
| (Image-1) Create Old File Explorer Windows 11 Desktop Shortcut! |
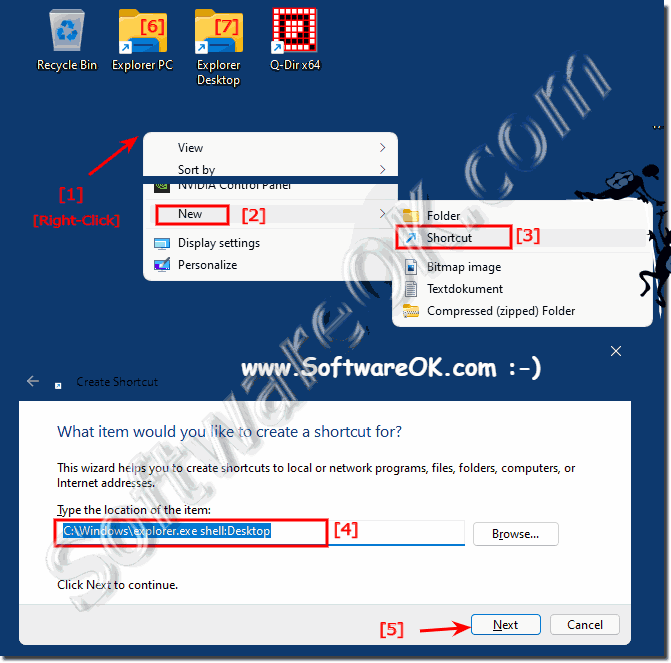 |
2.) ... Start the old File Explorer on Windows 11!
Use one of the desktop shortcuts on the Windows 11 desktop to start the old file explorer!( ... see Image-2 Point 1 to 3 )
| (Image-2) Old File Explorer Windows 11 Desktop Shortcut! |
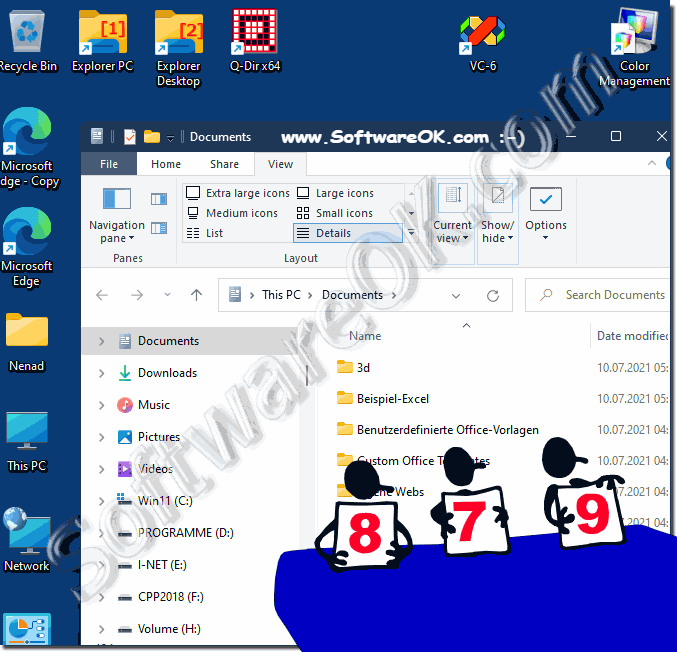 |
3.) What should I watch out for when starting File Explorer!
Actually, there is nothing great to note except that you can use all functions of the Windows 10 file explorer!See also: ► Find the Windows 10/11 product key using the command prompt!
When launching File Explorer on Windows 11, there are a few things to keep in mind to ensure the best possible experience:
1. Check file paths and shortcuts:
Make sure you are using the correct file paths or shortcuts to start File Explorer. This can be done from the Start menu, taskbar, desktop, or search.
2. Customize Folder View:
Review the folder view settings to make sure they meet your needs. You can customize the view by level of detail, sort order, grouping of items, and other criteria.
3. Use Quick Access:
Use the Quick Access feature to quickly reach frequently used folders and files. You can simply drag and drop files and folders into Quick Access or add them by right-clicking and selecting "Pin to Quick Access."
4. Optimize Navigation:
Use the navigation bar to quickly switch between different folders and drives. You can also bookmark or use favorites to quickly reach frequently visited locations.
5. Use keyboard shortcuts:
Learn keyboard shortcuts to increase efficiency when navigating File Explorer. For example, you can use Ctrl + C and Ctrl + V to copy and paste files, or use Ctrl + D to delete files.
6. Be aware of security:
To ensure the safety of your computer, be careful not to open any suspicious files or links in File Explorer. Always scan downloaded files with an antivirus program before opening them.
By following these tips, you can use File Explorer effectively and manage your files and folders safely.
