The Windows 10/11 settings, which are responsible for the directory structure, can be found in the properties of the folders!
1.) ... Step by step solution to open folder in Windows 11/10!
2.) ... Solution Briefly in text form to open folders automatically in the file explorer!
3.) ... Why is it good to have the folders open automatically in Windows File Explorer!
1.) Solution step by step to open folder in Windows 11/10!
Point 1 of 3: Windows 10/11 Folder Options!
Start the folder options in ► Windows 10 Control Panel! Do not be confused, the new name is File Explorer Options.
See also: ► Windows 10 Control Panel in classic View!
| (Image-1) File Options in Windows 10 in Control Panel! |
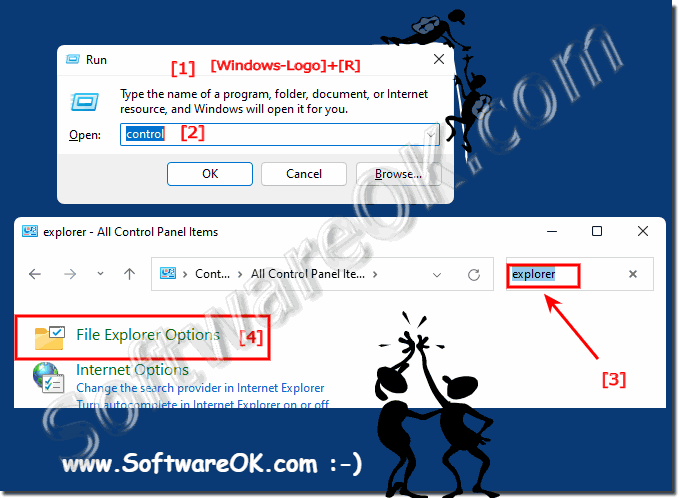 |
Windows 10 really has many customizable settings, including customizing and managing folders that have properties of displaying their content. Managing and setting up directories in Windows 10 has more features than other operating systems. There are several ways to enable folder autofolding, this is the simplest one.
Point 2 of 3: Auto expand of folders in MS-Explorer!
| (Image-2) Tree View File Explorer Option in Windows 10! |
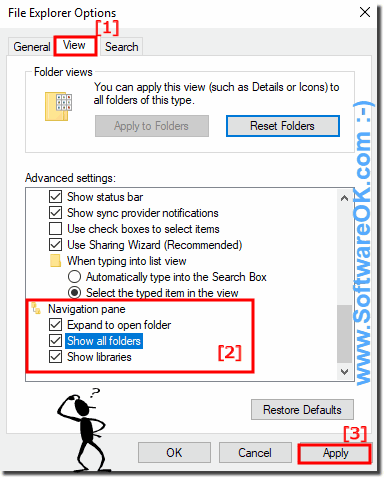 |
Point 3 of 3: The folder is expanded, open and marked ergo selected in Tree View!
| (Image-3) Auto expand and select folder in Windows 10! |
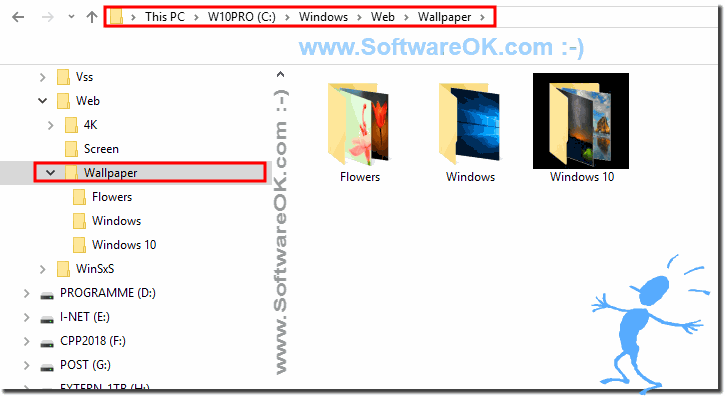 |
In the Windows 11/10 operating system, there are hidden system files and folders, most of which are stored on the C drive in the Windows folder. For the user, they are hidden, so they can not be accidentally deleted or changed. These files are responsible for the health of the system and errors may occur when they are removed, or the PC will not start at all. However, if the user decides to make changes to account settings or fix a problem,
he may need to ► see these hidden folders and files in Windows 10.
2.) Solution Short in text form to open folders automatically in the file explorer!
In Windows 11 and Windows 10, you can customize the view of folders so that subfolders are automatically expanded. Here's how you can do that:
Open File Explorer by clicking the folder icon in the taskbar or pressing Windows Key + E and typing "File Explorer."
Navigate to the folder you want to customize.
Click the "View" tab in the top menu bar of File Explorer.
Check the "Options" box on the right side of the ribbon to open the options window.
In the options window, click the "View" tab.
Scroll through the list of advanced settings until you find the “Automatically show folders” option.
Enable the checkbox next to "Automatically expand folders" by checking it.
Click "Apply" and then "OK" to save the changes and close the options window.
After enabling this setting, subfolders should automatically expand when you open a folder. You can adjust this setting for each folder separately by repeating the steps above for each desired folder.
3.) Why is it good to have the folders open automatically in Windows File Explorer!
Automatically expanding folders in Windows File Explorer offers several benefits and can improve efficiency when navigating folder structures:
Quick access to subfolders: When you automatically expand folders, you don't have to manually open each subfolder to access files within them. This saves time and reduces the number of clicks required to navigate the folder structure.
Better overview: Automatically expanding folders gives you a better overview of the contents of a folder and its subfolders. You can see at a glance which subfolders exist without having to open each folder individually.
Efficient work: Especially with extensive folder structures, the automatic opening of folders can help you orientate yourself more quickly and find the files or subfolders you want. This can increase productivity, especially if you frequently work with large collections of files.
User Preference: Some users prefer to have folders expand automatically because it allows them to navigate the file structure more intuitively and makes it easier for them to navigate their file system.
Overall, auto-expanding folders provides a convenient way to organize and access files and subfolders in the Windows File Explorer environment. It makes navigation easier and improves efficiency when managing files and folders.
