Open the spell checker settings in Windows 11/10, just customize it to better detect spelling mistakes!
Windows 10 includes a spelling checker for typing words anywhere in Windows 11/10. If auto-correction of misspelled words is enabled, the entered words will be automatically matched with the correct spelling of the windows word dictionary. If you want to customize spell checking in Windows 11/10, there is a pretty quick way.
Content / Solution / Tips:
1.) ... Open Spellchecker Settings in Windows 11/10!
2.) ... spell check Windows 10/11 customize!
3.) ... What should you watch out for when using the Windows spell checker?
1.) Open Spellcheck Settings in Windows 10 and 11!
1. Simply enter the shortcut Windows logo + I2. and enter "spell"
3. and select to "highlight misspelled words" or the "Autocorrect misspelled words"
| (Image-1) Open Spell checker in Windows 10! |
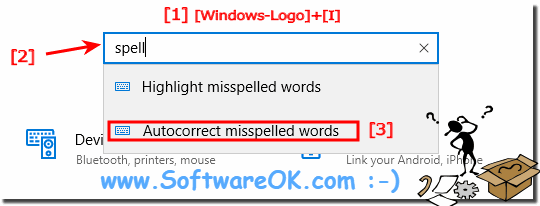 |
2.) spell check Windows 10/11 customize!
In Windows 11/10, you really have many options for customizing the spell checker to your individual needs, and you can hire change settings four yourself without much expertise. ( ... see picture-2 )See also: ► Change language in Windows-10 ► Settings for language and region
| (Image-2) Spell checker settings on Windows 10! |
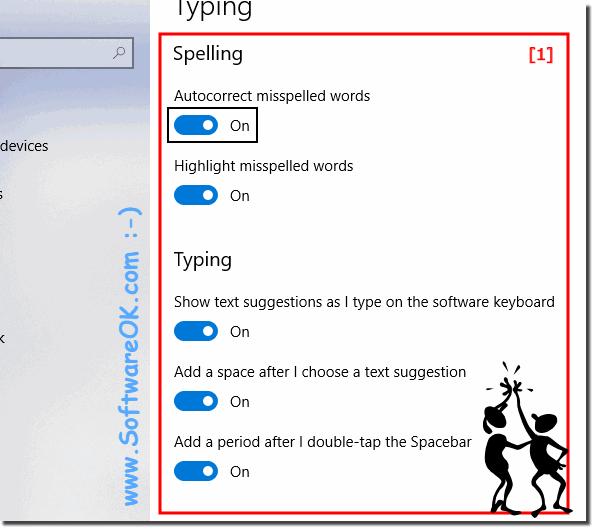 |
The spelling can be so easy under Windows 10, even if one is not so good in German!
Info:
Spell checker helps users enter words and phrases in text input controls. The spelling checker automatically corrects misspelled words if Auto Correction considers them necessary. For example, the word "fur" is automatically corrected to "for". If the corrections spell checker is not sure, the misspelled word is highlighted by a red line, and alternate conventions are displayed in the context menu that appears when you touch a word or right-click it.
Spell checker helps users enter words and phrases in text input controls. The spelling checker automatically corrects misspelled words if Auto Correction considers them necessary. For example, the word "fur" is automatically corrected to "for". If the corrections spell checker is not sure, the misspelled word is highlighted by a red line, and alternate conventions are displayed in the context menu that appears when you touch a word or right-click it.
3.) ... What should you watch out for when using the Windows spell checker?
These spell check / settings do not affect all programs under Windows 10. Programs or applications such as the popular Microsoft Word, Excel, PowerPoint or the e-mail program Outlook have their own spell checker , which cannot be deactivated using this option. This spell check can be activated or deactivated in the options of the individual programs.
See: ►► How do I enable or disable spell checking in Outlook?
Windows Spell Checker is a great tool for catching spelling errors, but it's not perfect. There are a few things to keep in mind when using it:
False positives:
The spell checker may flag words that are actually spelled correctly, especially if they are technical terms or unusual words. It is important to review the highlighted words carefully and only accept corrections if you are sure they are correct.
Contextual errors:
The spell checker may not be able to detect all contextual errors, such as: B. using an incorrect word or phrase in a sentence. For example, the word "you" may not be flagged if it is used incorrectly in the sentence "The students are going home."
Grammar errors:
The spell checker does not check for grammatical errors. To find and correct these errors, you need to use a separate grammar checker.
Proper Nouns:
Spell checkers may not recognize certain proper names, technical terms, or jargon. Make sure names, trademarks, and industry-specific terminology are spelled correctly.
Abbreviations and acronyms:
Spell checker may not recognize all abbreviations or acronyms. Make sure these are written correctly and consistently throughout the document.
Additional Tips for Using Windows Spell Checker Effectively:
Relying solely on a spell checker is no substitute for thorough proofreading. Always check your document for other errors, such as: B. missing words, problems with punctuation and clarity of the sentence.
Make sure spelling checker is turned on: To check if spelling checker is turned on, go to Settings > Time & Language > Language and select your preferred language. Then click “Options” and make sure the “Check spelling as you type” and “Highlight grammatical errors as you type” checkboxes are checked.
Customize the spelling checker: You can customize the spelling checker to ignore certain words or phrases or to use a different dictionary. To do this, go to Settings > Time & Language > Language and select your preferred language. Then click on “Options” and go to the “Examination” tab.
Run a manual spell check: Even if you have automatic spell check enabled, it's a good idea to run a manual spell check before sending or publishing important documents.
Use a grammar checker: The spell checker does not check for grammatical errors. Therefore, it is important to use a separate grammar checker to find and correct these errors. There are many free and paid grammar checkers available online and as desktop applications.
