The transparent icons / symbols on the Windows 10/11 desktop, which are slightly transparent, should not actually be visible!
Anyone who doesn't design their desktop with the help of hidden files and folders asks themselves the question, just like some users of DesktopOK ask when saving the desktop icons and look for the solution.
1.) ... The transparent icons on the MS Windows 10 and 11 desktop!
2.) ... Adjusting the icon size on the Windows desktop is a useful feature!
3.) ... Do other operating systems also have the ability to customize desktop icons as a function?
1.) The transparent icons on the MS Windows 10 and 11 desktop!
The Solution!
Point 1 of 3: The transparent symbols are disturbing on the Windows 10 desktop!
| (Image-1) Transparent symbols on the Windows 10 Desktop! |
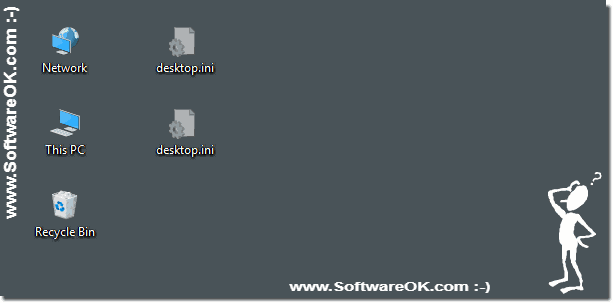 |
The Windows desktop is exactly what you see after you turn on the computer and log in to Windows 10. It can have many different icons, files and folders. But some are superfluous and you do not want to see them!
Tip: ► Auto hide and show the desktop icons!
Point 2 of 3: Disabling the transparent icons on the Windows 11/10 desktop!
Please open the file Explorer Folder Options in Windows 10 and uncheck the two options:
(... see Image-2)
| (Image-2) Hide transparent symbols on the Desktop! |
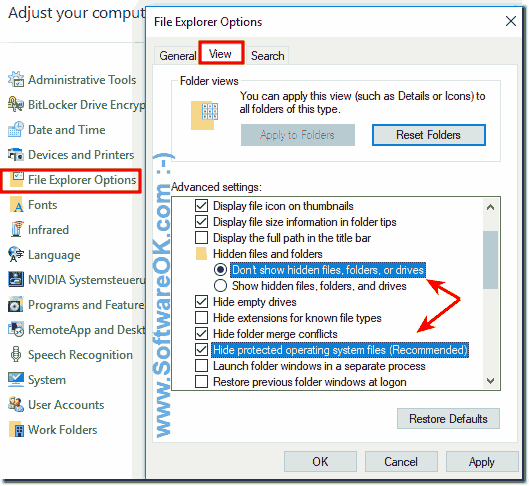 |
Point 3 of 3: No transparent symbols on the Windows 11/10 desktop!
| (Image-3) Desktop without transparent symbols and icons! |
Customize the appearance of shortcuts on the desktop to resize them. There are three types of Window 10: large, ordinary symbols and small ones. To access the context menu with these options, right-click on the free area of the desktop that is free of shortcuts and directories. Next, move the mouse to the first item "View" and select the size of the icons.
See also: ► Adjust symbol spacing on the Windows 10 desktop!
If you adjust the size of the icons on the desktop with the second method, you can choose the right dimensions more precisely, because about 20 sizes are available. The size is changed by holding down the Ctrl key and turning the mouse wheel on the desktop. As you turn the wheel forward (up), the size of the icons increases and decreases (toward yourself). But usually the three standard sizes of the icons are enough!
2.) Adjusting the icon size on the Windows desktop is a useful feature!
Adjusting the icon size on the Windows desktop is a useful feature to customize the appearance of your shortcuts and icons to your liking. Here are two ways you can do this:1. Context Menu Method:
- Right-click on a free area of the desktop that does not contain any shortcuts or files.
- Hover your mouse over the View section.
- Select the desired icon size from Large Icons, Medium Icons, or Small Icons options.
2. Using the Ctrl key and the mouse wheel:
- Hold down the Ctrl key on your keyboard.
- Use the mouse wheel on the desktop. Rotate it forward (up) to increase the icon size and down (toward you) to decrease the icon size.
This method allows you to infinitely adjust the icon size as there are around 20 different sizes available. This is particularly useful if you need specific dimensions that are not covered by the standard options.
Regardless of the method you choose, you can customize the appearance of the icons on your Windows desktop to create a user-friendly and clutter-free work environment.
3.) Do other operating systems also have the ability to customize desktop icons as a function?
Yes, customizing icons on the desktop is a very common feature and is offered by many operating systems, not just Windows. Here are some examples:1. macOS:
On a Mac, you can also change the size of icons on the desktop. To do this, click on an empty area of the desktop, select “Appearance” from the context menu and then choose between different icon sizes.
2. Linux (with desktop environments such as GNOME, KDE, etc.):
Most Linux distributions also provide the ability to customize the icons on the desktop. The exact procedure may vary depending on the desktop environment you are using. However, there is usually an option to adjust icon size in Settings or the desktop context menu.
3. Chrome OS:
There is also a way to adjust the size of desktop icons on Chromebooks that use the Chrome OS operating system. Typically, you can find this option in the Display or Desktop section of Settings.
The ability to customize the icons on the desktop is a fundamental feature that helps customize the user experience and design the work environment according to users' individual preferences. Therefore, it is present in most modern operating systems.
