If the Windows taskbar gets busy quickly, you can take some precautions, which makes working with the taskbar easier!
This task bar solution is not for Windows 11!
Content:
1.) ... Make the Windows taskbar without if and but higher!
2.) ... Activate or deactivate the grouping in the taskbar!
3.) ... Automatically hide the Windows 10 taskbar!
4.) ... What should I consider when adjusting the Windows 10 taskbar!
Tip: ► Disable animations in the Windows-10 Task-Bar ► ... Auto-Hide Mouse-Pointer
1.) Make the Windows taskbar without if and but higher!
Touch the tablet, touch screen or mouse click on the taskbar on a free space, which is usually at the bottom of the desktop.
Unlock the taskbar and move the mouse over the border of the taskbar [3] and increase it by the necessary lines so that several window buttons can be placed on the taskbar.
Here in the example now well over 50 more windows can be found in the task bar and can be called up quickly.
Tip: If your taskbar is on the left or right, just make it wider and not higher.
| (Image-1) Make Windows taskbar bigger! |
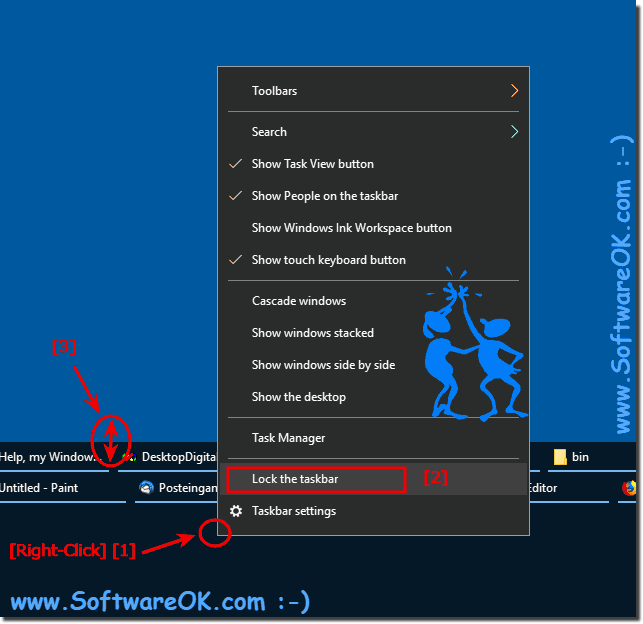 |
The Windows 10 taskbar is not only useful for others displaying icons and time. Customize your Windows 10 taskbar to your individual needs and manage your favorite desktop programs and apps, or move them to a different location on the desktop
2.) Activate or deactivate the grouping in the taskbar!
When the taskbar grouping is enabled , this option displays each window as a single labeled button on the taskbar.
If the taskbar grouping is disabled and the Windows taskbar has too many buttons, programs and apps with multiple windows open are reduced to a single button, which is also confusing to display a list of open windows.
Quite simply the keyboard shortcut [Windows logo] + [I] Use and type in the taskbar, and open the taskbar settings, scroll down to point Group / Combine Taskbar buttons.
And then select one of the settings from for your windows taskbar! (... see Image-2)

| (Image-2) Windows 10 Taskbar grouping! |
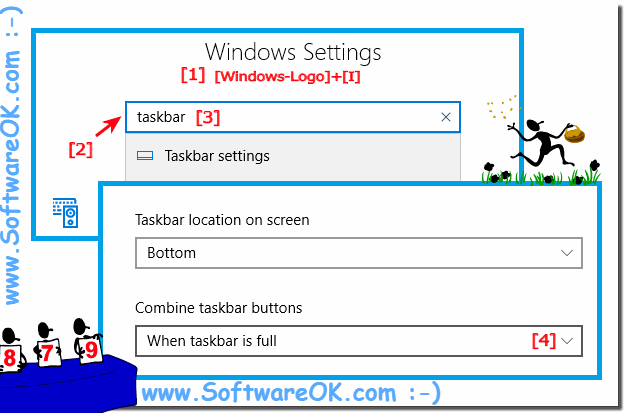 |
3.) Automatically hide the Windows 10 taskbar!
Right-click on the taskbar and select "Taskbar Settings"
If the taskbar is already disabled and you want to activate the taskbar, use the key combination [Windows] + [i] and enter directly into the search box the phrase "taskbar"
now you can simply hide the taskbar!
Then turn on one or both of them as needed: (... see Image-3 Point 1 to 4)
Automatically hide the taskbar in tablet mode.
and / or
automatically hide the taskbar in desktop mode
Hiding the taskbar is very useful in Windows 10, who wants to hide the taskbar has it really easy, for example, if you want to watch a video movie on the desktop PC, on the couch, the Microsoft Surface Pro, or a simple books reads, the taskbar can hide automatically, whether in the desktop, or popular Windows 10 tablet mode, both are possible here.

| (Image-3) Windows 10 Auto Hide Taskbar! |
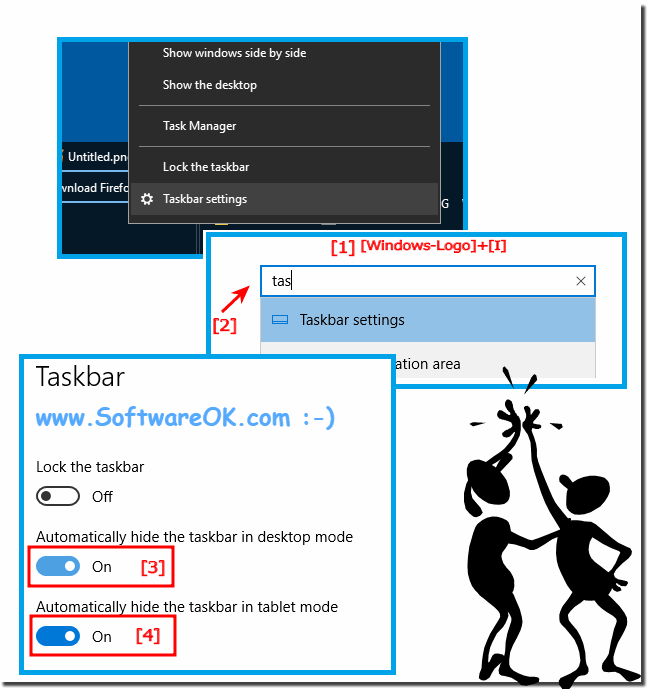 |
Hiding the taskbar is very useful in Windows 10, who wants to hide the taskbar has it really easy, for example, if you want to watch a video movie on the desktop PC, on the couch, the Microsoft Surface Pro, or a simple books reads, the taskbar can hide automatically, whether in the desktop, or popular Windows 10 tablet mode, both are possible here.
4.) What should I consider when adjusting the Windows 10 taskbar!
You should customize the taskbar individually, programs that are not needed, should also be closed at some point, even alone to save energy, some even prevent the energy-saving mode, even if they run only in the background and you think these are inactive.
See also: ►►► Disable the preview in the taskbar!
Info:
If you like to work with the task bar under Microsoft's Windows and use the computer effectively, you should adapt your taskbar on the computer under Windows 10 well so that the work processes and the switching between the open programs and APPs runs smoothly and smoothly!
