It's easy to calibrate the joystick / game controller under Windows 11, 10, ...!
If your game controller / joystick is not working properly in Windows 10 or 11, it may need to be calibrated to ensure that the axes are correct, this instruction is also for other Windows desktop and server operating systems. Depending on the controller used, the name and symbol may differ slightly. Also, when using the Xbox One controller, for which a special PC dongle is required. The same steps should apply to any controller, gamepad, or joystick calibration.
1.) ... Calibrate game controller / joystick step by step under Windows 10 and 11!
2.) ... Directly to joystick / game controller calibration under Windows 10 and 11!
3.) ... More tips on game, controllers, calibration and Co. on MS Windows!
1.) Calibrate game controller / joystick step by step under Windows 10 and 11!
1. Open the Windows 10 Control Panel
2. Go to "Devices and Printers"
3. Right-click on the joystick / game controller
4. Game controller settings
(... see Image-1 Point 1 o 5)
5. Select the joystick / game controller
6. Select Properties
7. Settings tab
8. And then on "Calibrate"
(... see Image-2 Point 1 to 3)
Just follow the instructions ;-)
| (Image-1) Calibrate joystick / game controller under Windows 10, 8.1, ...! |
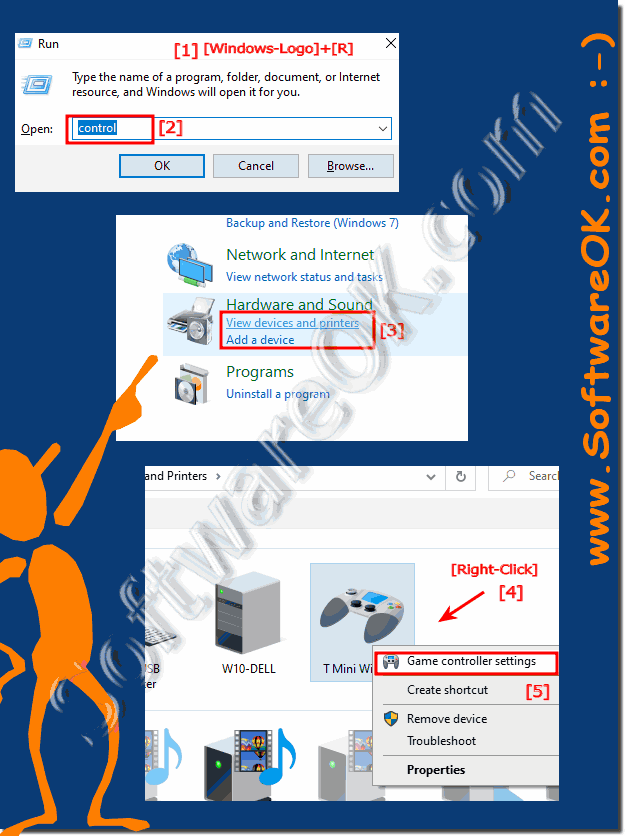 |
Info:
Most PC gamers would rather not play than using their mouse and keyboard. But for professional jump and run games, racing games, or old retro games, gamepads may still be popular in use. If your joystick / controller is not working properly, you can calibrate it in Windows 10, 8.1, but also on Server 2019 u 2016 alone to ensure that every movement is transferred to your favorite game with the greatest accuracy.
Most PC gamers would rather not play than using their mouse and keyboard. But for professional jump and run games, racing games, or old retro games, gamepads may still be popular in use. If your joystick / controller is not working properly, you can calibrate it in Windows 10, 8.1, but also on Server 2019 u 2016 alone to ensure that every movement is transferred to your favorite game with the greatest accuracy.
| (Image-2) Calibrate joystick / game controller under Windows 10, 8.1, ...! |
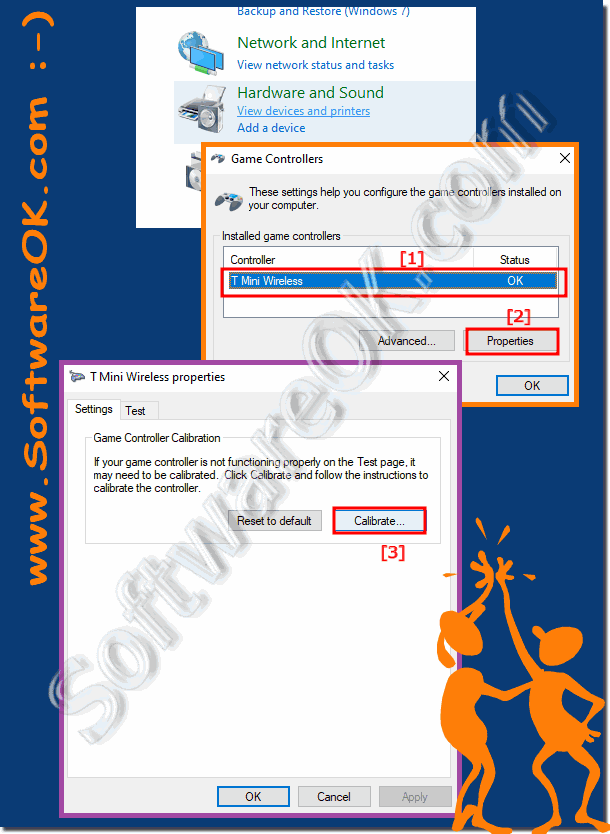 |
The joystick calibration is hidden in Windows 10. In previous versions of Windows, you simply accessed Devices and Printers and right clicked your joystick, then Controls, and then Properties. There were two tabs, one of which was used for calibration.
2.) Directly to joystick / game controller calibration under Windows 10 and 11!
1. Start with Windows + R "joy.cpl"2. In the "GameController" on "Properties"
3. "Settings" / "Calibrate"
(... see Image-3 Point 1 to 5)
| (Image-3) Direct open joystick settings and game controller Calibrate on all Windows! |
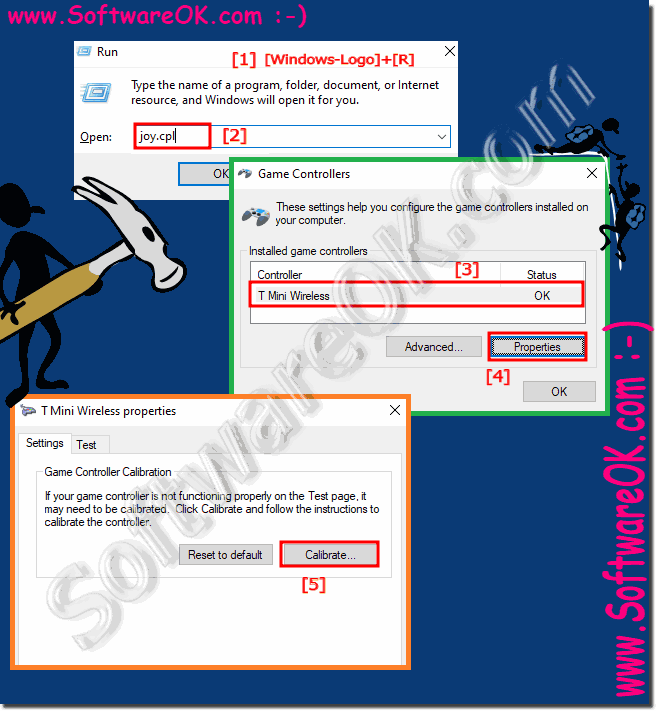 |
Info:
Most modern controls can be used immediately with a PC. However, if you're using a no-name controller or USB adapter, your stick inputs may not be as accurate as they should be. For example, PS3, PS4, Game-Cube and Nintendo 64 controllers usually need to be adjusted a little to get accurate stick inputs. You can use the Windows 11, 10, 8.1, ... calibration menu to take control of your controller. Some joysticks must also be carefully adjusted before they can be registered reliably.
Most modern controls can be used immediately with a PC. However, if you're using a no-name controller or USB adapter, your stick inputs may not be as accurate as they should be. For example, PS3, PS4, Game-Cube and Nintendo 64 controllers usually need to be adjusted a little to get accurate stick inputs. You can use the Windows 11, 10, 8.1, ... calibration menu to take control of your controller. Some joysticks must also be carefully adjusted before they can be registered reliably.
3.) More tips on game, controllers, calibration and Co. on MS Windows!
Calibration and various other adjustments are not only important for controllers on all Microsoft Windows 11, 10, ... desktop and/or MS server operating systems. Here you will find more tips on calibration on Microsoft Windows systems and similar topics that may be of interest to you.
►► Find touch screen calibration for tablets and PCs?
►► Windows 10/11 Mouse cursor and pointer move very slow (fast), why?
►► Find touch and pen settings on Windows!
►► Fix mouse double click problem on Windows 10/11?
►► How to control the mouse cursor with keyboard under Windows!
►► Calibration of Screen-Color on laptops and PCs?
►► What is screen optimization?
►► What is a joystick?
Here are more tips for gaming on Windows, including information about controllers and calibration:
Update graphics drivers:
Always keep your graphics drivers up to date. Manufacturers like NVIDIA, AMD, and Intel often release driver updates to improve gaming compatibility and performance.
Customize game settings:
Each game can have its own graphics settings. Adjust these settings to find the right balance between visual quality and performance. Reducing graphics settings can significantly improve FPS (frames per second).
Resolution and aspect ratio:
Adjust your game's resolution and aspect ratio to your monitor's native settings for the best visuals. Lower resolutions can improve performance but may result in a less sharp image.
FPS counters:
Use software like MSI Afterburner or built-in FPS counters (available in Steam, GeForce Experience, etc.) to monitor your game's performance. This will help you determine if the game is running smoothly on your system.
Game Mode:
Windows has a Game Mode feature that prioritizes resources for your game. Enable it in Windows Settings > Gaming > Game Mode to potentially improve performance.
Controller calibration:
If you are using a gamepad or controller, make sure it is properly calibrated. Go to Control Panel > Hardware and Sound > Devices and Printers, right-click your controller and select “Game Controller Settings.” From there you can calibrate your controller for precise input.
Controller Drivers:
Some controllers require specific drivers to function properly on Windows. Visit the manufacturer's website to download and install the latest drivers.
Xbox Game Bar:
Use Xbox Game Bar (Win + G) to access game-related features such as screen recording, screenshots, and system performance monitoring while gaming.
Dual Monitor Setup:
If you have a dual monitor setup, make sure your primary monitor is the one you play games on. This can prevent accidentally Alt-Tab exiting games.
Controller Customization:
Many games allow you to customize controller inputs. Use this to customize the controls to your preferences.
Disable unnecessary background apps:
Close background applications and processes that are not essential while gaming. This can free up system resources for a smoother gaming experience.
Game specific improvements:
Some games have special optimizations and launch options. Search online forums and guides for game-specific optimization tips.
Screen Refresh Rate:
Make sure your monitor is running at the maximum refresh rate. You can adjust this in Windows Settings > System > Display > Advanced display settings.
Game Streaming and Recording:
If you enjoy streaming or recording gameplay, consider using dedicated software such as OBS Studio or Nvidia ShadowPlay to minimize the impact on performance.
Overclocking (advanced users only):
Once you're comfortable with it, you can overclock your CPU and GPU for extra performance. However, this can be risky and may void the warranty. Therefore, proceed with caution and do thorough research.
Info:
Remember that every system is unique, so some optimizations may work better for you than others. Experiment and find the settings that provide the best gaming experience on your specific hardware.
Remember that every system is unique, so some optimizations may work better for you than others. Experiment and find the settings that provide the best gaming experience on your specific hardware.
