Set the default search engine and prevent changes on Windows 11 or 10, especially in the company network, but also at home!
If you do not use a third-party browser and do not allow the installation and want to prevent on Edge or IE11 that the search is only carried out via MS Search or your in-house search and the possible damage by third parties is kept low. There is a possibility for this via the Local Group Policy Editor, the elegant solution is not only written for Windows 11/10 , but also suitable for MS Windows Server 2019, 2016, ...!
Prevent changing on Windows default search engine!
1. Please start the Local Group Policy Editor
2. Go to the Edge settings and define the search provider (... see Image-1 Point 1 to 5)
3. If Internet Explorer has not been deactivated (... see Image-2 Point 1 to 6)
| (Image-1) Set default search engine and prevent change on Windows 10! |
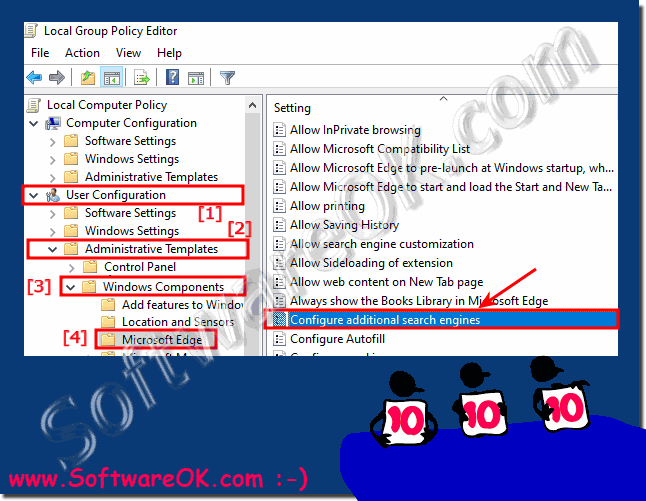 |
Info:
This policy setting lets you add up to 5 additional search engines, which can't be removed by your employees, but can be made a personal default engine. This setting doesn't set the default search engine. For that, you must use the "Set default search engine" setting.
Important
This setting can only be used with domain-joined or MDM-enrolled devices. For more info, see the Microsoft browser extension policy (aka.ms/browserpolicy).
If you enable this setting, you can add up to 5 additional search engines. For each additional engine, you must also add a link to your OpenSearch XML file, including at least the short name and https: URL of the search engine. For more info about creating the OpenSearch XML file, see the Understanding OpenSearch Standards (https://msdn.microsoft.com/en-us/library/dd163546.aspx) topic. Use this format to specify the link(s) you wish to add:
If you disable this setting, any added search engines are removed from your employee's devices.
If you don't configure this setting, the search engine list is set to what is specified in App settings.
This policy setting lets you add up to 5 additional search engines, which can't be removed by your employees, but can be made a personal default engine. This setting doesn't set the default search engine. For that, you must use the "Set default search engine" setting.
Important
This setting can only be used with domain-joined or MDM-enrolled devices. For more info, see the Microsoft browser extension policy (aka.ms/browserpolicy).
If you enable this setting, you can add up to 5 additional search engines. For each additional engine, you must also add a link to your OpenSearch XML file, including at least the short name and https: URL of the search engine. For more info about creating the OpenSearch XML file, see the Understanding OpenSearch Standards (https://msdn.microsoft.com/en-us/library/dd163546.aspx) topic. Use this format to specify the link(s) you wish to add:
If you disable this setting, any added search engines are removed from your employee's devices.
If you don't configure this setting, the search engine list is set to what is specified in App settings.
| (Image-2) Set default search providers and prevent change on Windows 10! |
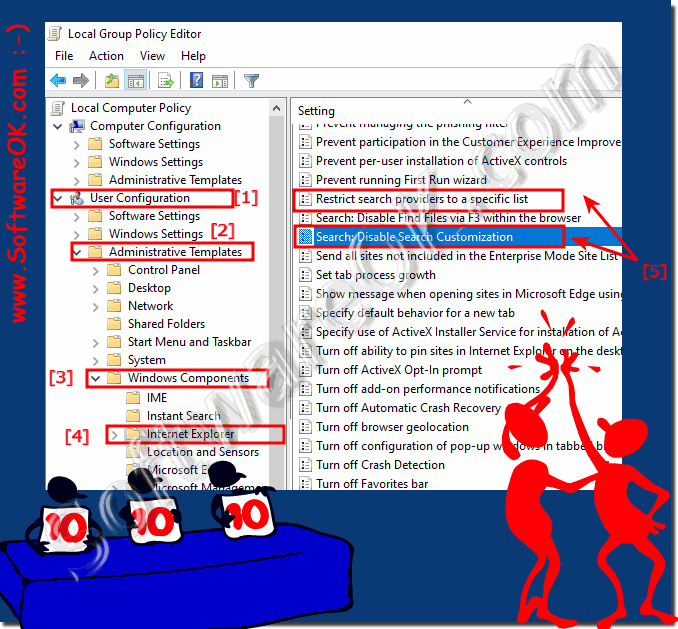 |
* Search: Disable Search Customization
Makes the Customize button in the Search Assistant appear dimmed.
The Search Assistant is a tool that appears in the Search bar to help users search the Internet.
If you enable this policy, users cannot change their Search Assistant settings, such as setting default search engines for specific tasks.
If you disable this policy or do not configure it, users can change their settings for the Search Assistant.
This policy is designed to help administrators maintain consistent settings for searching across an organization.
*Restrict search providers to a specific list
This policy setting allows you to restrict the search providers that appear in the Search box in Internet Explorer to those defined in the list of policy keys for search providers (found under [HKCU or HKLM\Software\policies\Microsoft\Internet Explorer\SearchScopes]). Normally, search providers can be added from third-party toolbars or in Setup, but the user can also add them from a search provider's website.
If you enable this policy setting, the user cannot configure the list of search providers on his or her computer, and any default providers installed do not appear (including providers installed from other applications). The only providers that appear are those in the list of policy keys for search providers. Note: This list can be created through a custom administrative template file. For information about creating this custom administrative template file, see the Internet Explorer documentation on search providers.
If you disable or do not configure this policy setting, the user can configure his or her list of search providers.
