It's easy to set a new password on Windows 10/11, whether on the desktop computer, laptop, surface, or notebook!
Setting a password is possible in Windows 10/11 via several ways, here in this short explanation, the simplest example of how to set or change a password. The elegant solution is not written for older Windows systems. Please use this solution Create password for Windows 7, or change the password !
Put the new password under Windows 10/11!
1. Please open the Windows 10 settings simply Windows-Logo + I and enter the text "Password" . Or go to the item "Accounts"
2. Now to the item "Login Options"
3. Scroll to the item "Password"
4. And set a new password please
Top- Tip: ► Disable Windows 10 password for auto login without password!
| (Image-1) Set new password or change in Windows-10! |
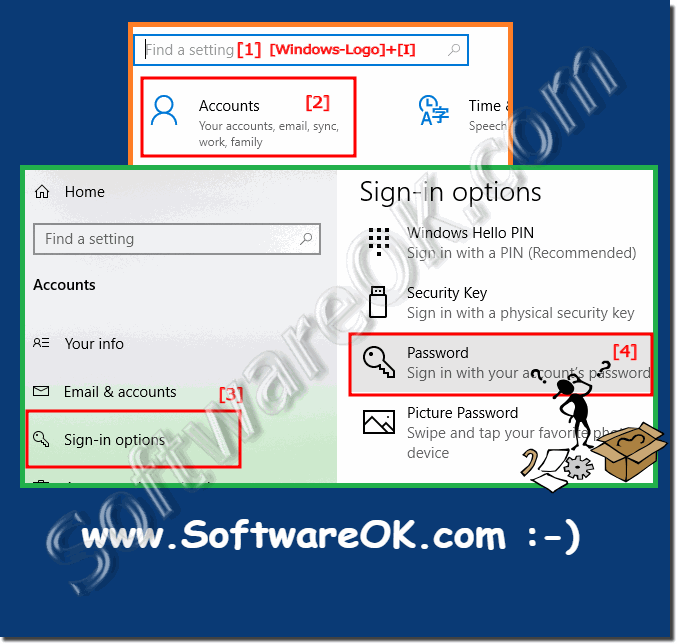 |
Even if you do not have secret documents on your laptop, notebook, or Surface, your Windows 10 password is still very important. If you suspect that someone has your password, you have reused passwords and you choose to be more secure, or just change them, Microsoft offers you three different options for backing up your device. Everyone knows different methods and tests them, which are possible with more or less simple steps, how you can change your password in Windows 10 , or you want to leave it up to you!
Of course, you can always choose a regular new password, but a combination of letters, numbers, and symbols is best, and if the passwords are at least eight characters long, an alphanumeric password format is safer. However, you can also change your password to a PIN or picture that helps you sign in to your Microsoft account faster.
However, if you prefer the old school method, you will learn how to change your password on Windows 10. Windows 10 Change, remove or set a new password, but where?
