The Recovery Console has been introduced by Microsoft since old Windows OS!
Content:
1.) ... Features in the Windows 10 Recovery Console!
2.) ... Start the Windows 10 Recovery Console!
See also: ► Reset Windows 10 at update problem (restore action)!
1.) Features in the Windows 10 Recovery Console!
Here you still have the option to load additional drivers from another source via the button "Load Driver". After selecting the desired version of Windows, a new window opens which offers the following options:Startup Repair: Automatically Repairing Windows Startup Problems (Bootsector, etc.)
System Restore: Restore Windows over existing restore points
CompletePC Restore: Complete restore of a Windows backup
Windows Memory Diagnostic Tool: Check memory for errors
Command Prompt: Command Line / Command Prompt
2.) Start the Windows 10 Recovery Console!
To start the Recovery Console, insert the Windows DVD into the drive and boot from it. After a short time you will be asked for the desired countries / language settings. In the subsequent window, you can open the Recovery Console from the System Recovery Options entry. (see Image-1 to 5)| (Image-1) Windows 10 System-Recovery! |
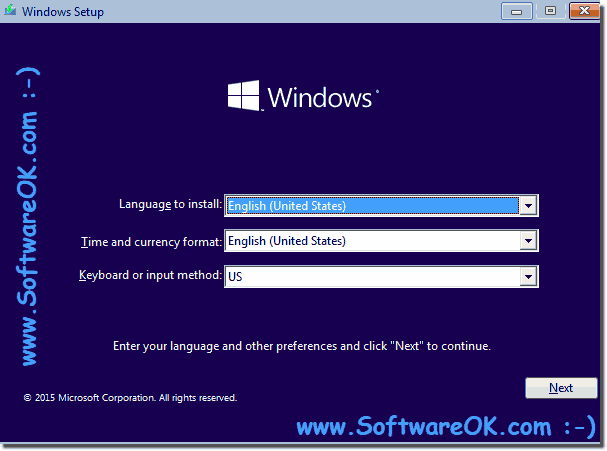 |
| (Image-2) Repair your Windows Computer! |
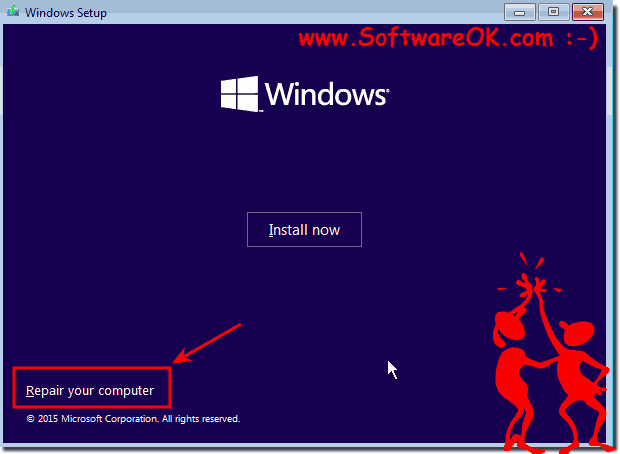 |
| (Image-3) Windows 10 Troubleshoot! |
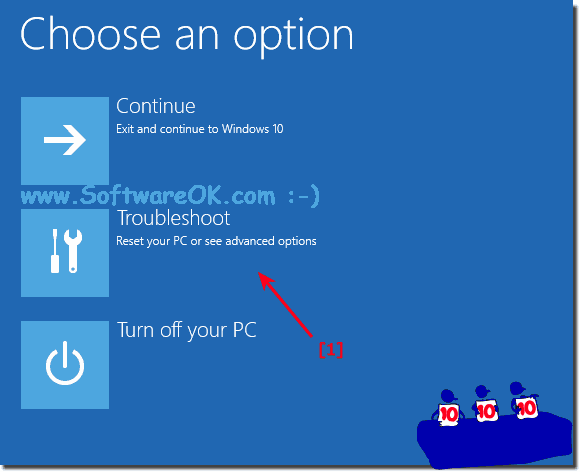 |
| (Image-4) Windows 10 Repair Advanced Options! |
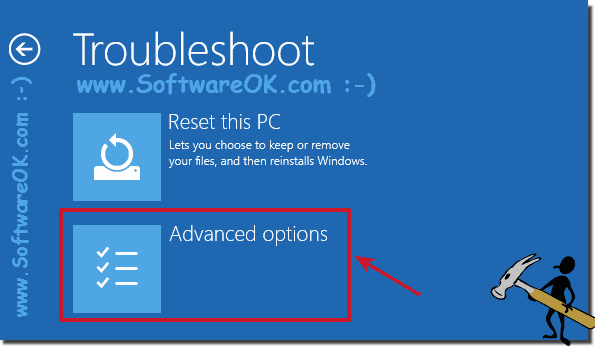 |
| (Image-5) Windows 10 System Recovery Command Prompt! |
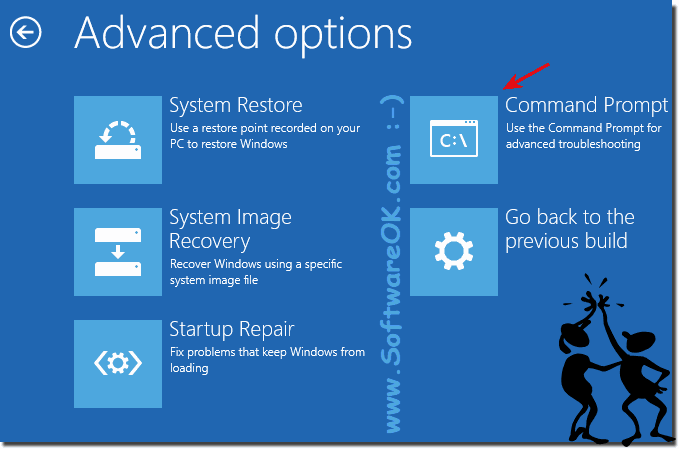 |
Use easy the cmd commands for example
diskpart
diskpart
FDISK from Windows for partitioning hard disks
chkdsk
Check the partition for errors.
This command checks the C: \ drive for errors and corrects the errors:
chkdsk c: / f / r
MRI
Microsoft tool for removing malicious software
This tool checks if Trojans are present on your machine.
See also:
► ... Constant crashes after Windows 10 update, why?
► ... Reset Windows 10 at update problem (restore action)!
This recovery console could mostly only be used by people who knew their way around Windows and thus dealt with it in more detail. From Vista, Microsoft has also done a lot here and built a graphically guided interface.
