Starting PowerShell on MS Windows 10 / 11 as an administrator or as a standard user is quite easy!
Content:
1.) ... Start PowerShell as administrator via the Windows-X menu!
2.) ... Run PowerShell as administrator using the Cortana search bar!
3.) ... if you want to switch from normal mode to administrator mode!
4.) ... PowerShell as administrator via the Run dialog!
5.) ... Open PowerShell as administrator via the Task Manager!
1.) Start PowerShell as administrator via the Windows-X menu!
Simply use the key combination Windows + X and select the entry:"Windows PowerShell (Admin)" in the context menu
or
"Windows PowerShell" to start it as a Windows 10 / 11 standard user!
PS:
You can optionally open the Windows-X menu in Windows-10 by right-clicking on the Windows logo!
| (Image-1) Starting PowerShell on Windows 10 as an Administrator! |
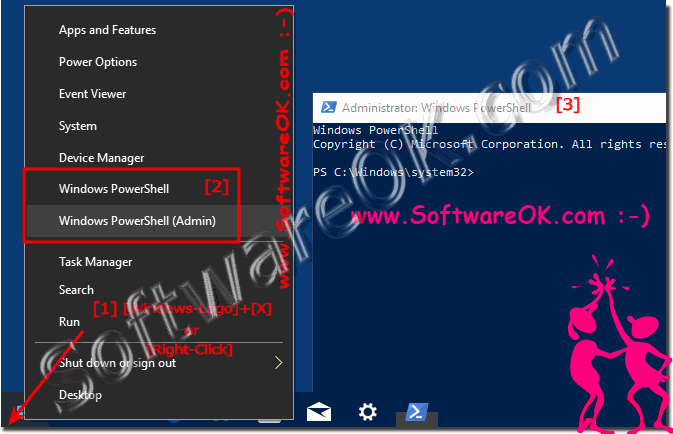 |
For system-relevant changes under Windows 11 / 10 and for certain folder accesses, you as administrator have to start Windows 10 PowerShell so that you get all rights. In conclusion, you should be very careful with what you do in PowerShell with such access rights. The system changes can have an impact on the system, which can lead to system failures if the knowledge of PowerShell is poor. Up to complete system crashes and inoperability of Windows 10, or of the Windows you are currently working on, regardless of whether it is a Windows desktop, tablet, Surface Pro / Go, or even a server operating system.
2.) Run PowerShell as administrator using the Cortana search bar!
1. In Windows 10, open the Cortana search field in the task bar.
PS: Windows key + Q
2. Just enter Powershell in the search field.
3. And start it
(... see Image-2 Point 1 to 4)

PS: Windows key + Q
2. Just enter Powershell in the search field.
3. And start it
(... see Image-2 Point 1 to 4)
| (Image-2) Start via the search field the PowerShell on Windows 10! |
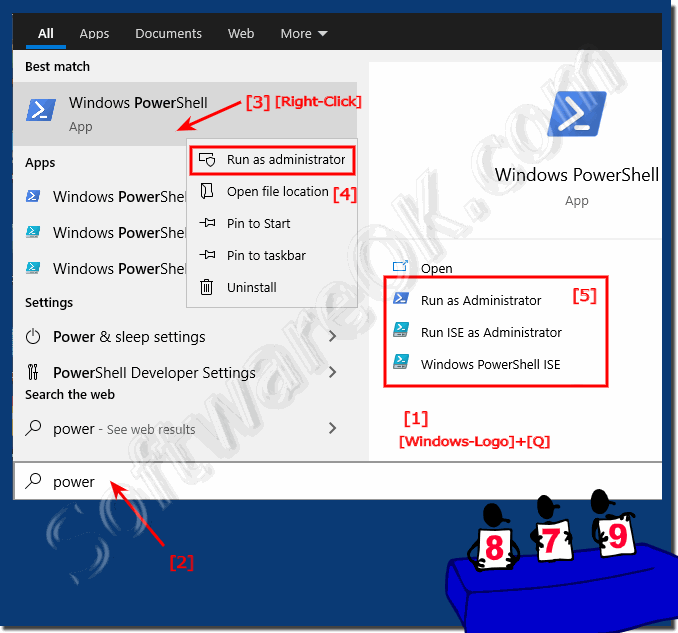 |
PowerShell is a useful system tool under Windows 11, 10, 8.1, ... and MS Server, especially in administrative mode very effective and offers more options than the Windows command prompt , which you can also find under MS Server 2019, 2016, ... to be able to use!
3.) If you want to switch from normal mode to administrator mode!
If you have started Windows PowerShell with the rights of the current user and you want to switch from normal mode to administrator mode.
1. Type the following PowerShell command and press Enter.
1. Type the following PowerShell command and press Enter.
Start-Process powershell -Verb runAs
(... see Image-3)
| (Image-3) Switch from normal mode to administrator mode in PowerShell! |
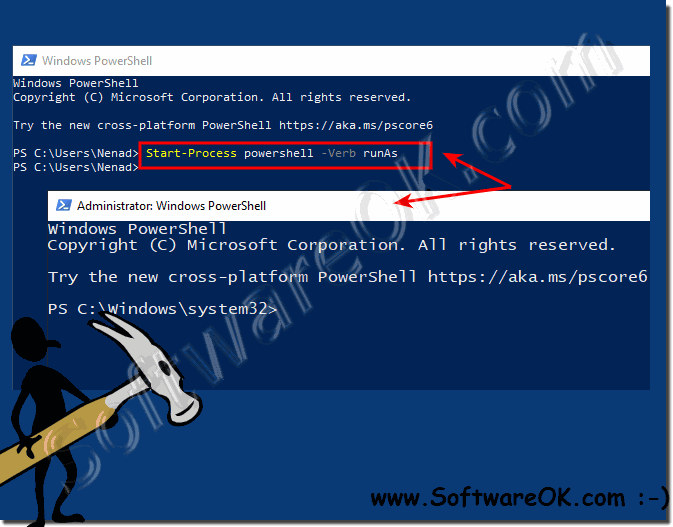 |
4.) PowerShell as administrator via the Run dialog!
1. Simultaneously press the Windows + R keys on the keyboard to open the Run field.2. Type "Powershell" and press Enter.
2 B. Enter + Shift + Ctrl = as admin
| (Image-4) Start the PowerShell on Windows as administrator! |
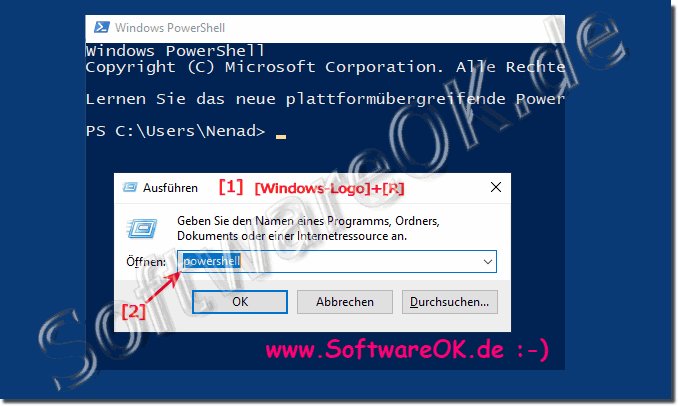 |
5.) Open PowerShell as administrator via Task Manager!
First of all, you need to access the Task Manager. This can be done by pressing Ctrl + Shift + Esc in Windows 10/8. By default, Task Manager displays fewer details and you need to click More Details.
1. Click the File menu and select Run New Task.
2. Enter powershell
3. Create this task with administrator rights
4. Press the OK button or the Enter key
(... see Image-5 Point 1 to 5)

2. Enter powershell
3. Create this task with administrator rights
4. Press the OK button or the Enter key
(... see Image-5 Point 1 to 5)
| (Image-5) Start PowerShell under Windows 10, 8.1, 7 as administrator! |
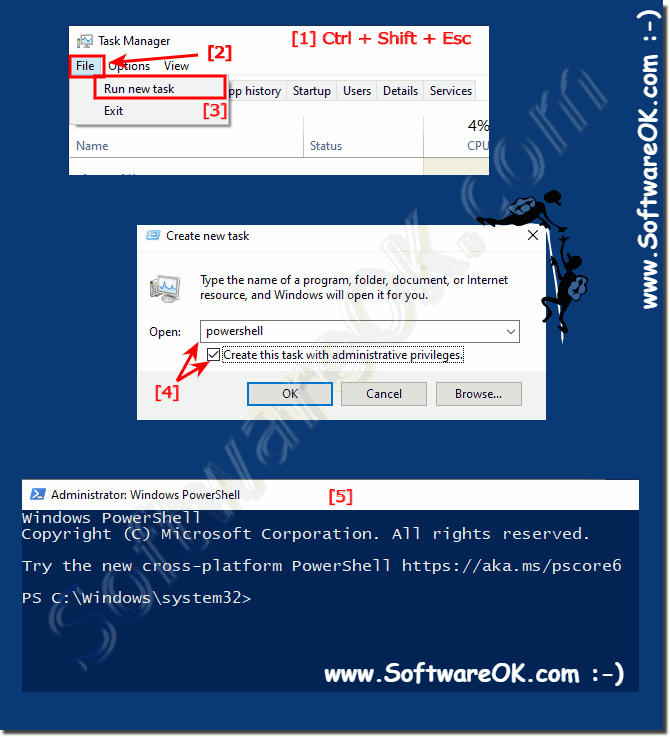 |
