The status bar in the file explorer of Windows 11 can be easily deactivated / activated, the information it shows is not worth mentioning anyway!
Contents:
1.) ... Quick guide to deactivate or activate the File Explorer status bar!
2.) ... Step by step instructions to customize the File Explorer status bar!
3.) ... What should you pay attention to in the file explorer status bar, what are the pitfalls!
4.) ... Questions and answers about the status bar in File Explorer Windows 11!
1.) Quick guide to deactivate or activate File Explorer status bar!
As always, start the MS file explorer Windows + E, go to the [...] folder optionsor:
1. Windows + R command: control folders
3. In the file explorer options, tab: View
4. And simply deactivate and / or activate the status bar
( ... see Image-1 Point 1 to 5 )
See also: ► Improve file operations on the system, but how!
| (Image-1) Deactivate / activate status bar in File Explorer Windows 11! |
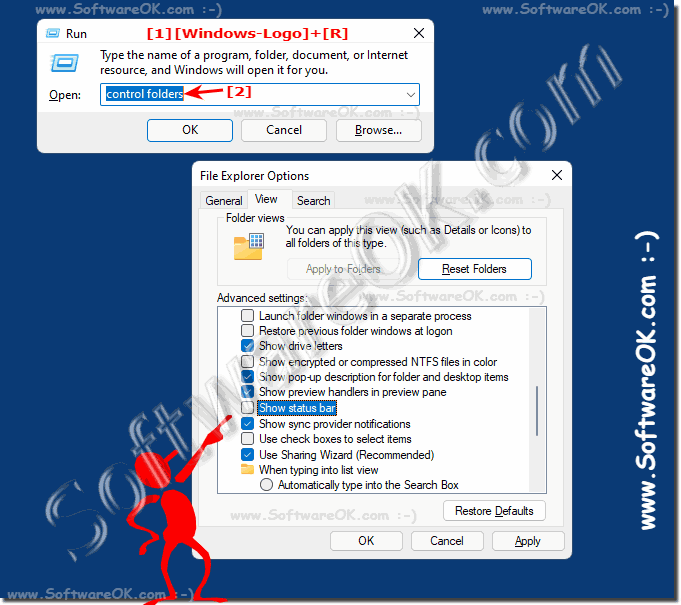 |
2.) Step by step instructions to customize the File Explorer status bar!
In Windows 11 File Explorer, the status bar is enabled by default. This bar at the bottom of the window displays various information about files and folders, such as the number of items in a folder and the available space on the drive.
If you want to disable or enable the status bar, you can do so from File Explorer settings. Here are the steps:
1. Open File Explorer by clicking the folder icon on the taskbar or pressing Windows Key + E.
2. Click the View tab at the top of the File Explorer window.
3. In the Layout section, you will find an option called Status Bar. If the status bar is enabled, a check mark will appear next to this option.
4. Click on the Status Bar option to enable or disable it. Clicking on it will show or hide the status bar accordingly.
Info:
After you complete these steps, the status bar in File Explorer will be shown or hidden according to your settings. This allows you to customize the File Explorer interface to suit your preferences.
After you complete these steps, the status bar in File Explorer will be shown or hidden according to your settings. This allows you to customize the File Explorer interface to suit your preferences.
3.) What should you pay attention to in the file explorer status bar, what are the pitfalls!
The status bar in File Explorer in Windows 11 may show less information compared to other applications. However, there are some important things to consider and potential pitfalls:1. Disk Space Indicator:
The status bar shows the remaining disk space on the drive you are currently on. This can be useful for checking how much free space you have left, especially when copying or moving files.
2. Selected items:
When you select files or folders, the status bar displays the number of selected items. This can be helpful to ensure that you have selected the correct files before performing an action such as deleting or moving them.
3. Folder Details:
When you open a folder, the status bar displays the number of items in the folder. This gives you a quick overview of how many files and subfolders are in a specific directory.
4. File information:
When you select a file, the status bar can also display additional information such as file size, file type and last modified date. This can be useful for quickly getting basic information about a file.
Although the status bar may not display as much information as other parts of File Explorer's interface, it still offers some useful features. It is important to consider this information and understand how it can help you in your daily tasks dealing with files and folders.
4.) Questions and answers about the status bar in File Explorer Windows 11!
1. How to disable the status bar in Windows 11 File Explorer?
You can disable the status bar via the File Explorer options under the "View" tab.
2. What information does the status bar show in File Explorer?
The status bar displays information such as the number of items in a folder and the available space on the drive.
3. How to enable the status bar in File Explorer?
You can activate the status bar in the File Explorer options under the "View" tab by checking the "Status bar" option.
4. What does the status bar show when you select files or folders?
The status bar shows the number of selected items.
5. What are the steps to customize the status bar in File Explorer?
Open File Explorer, click on the "View" tab, and select the "Status Bar" option to enable or disable it.
6. How to check the available space from the status bar?
The status bar automatically shows the remaining space on the current drive.
7. Which tab in File Explorer do I use to change the status bar?
The View tab.
8. What does it mean when there is a checkmark next to the "Status Bar" option?
It means that the status bar is enabled in File Explorer.
9. How to open File Explorer options using the Windows + R key?
Press Windows + R, type "control folders" and press Enter.
10. What information does the status bar show for a selected file?
The status bar displays information such as file size, file type, and last modified date.
11. Why might it be useful to disable the status bar in File Explorer?
Disabling the status bar can make the interface cleaner and minimize distractions.
12. What information is included in the default status bar of Windows 11?
It contains information such as the number of items in a folder and the available space on the drive.
13. What are the benefits of displaying folder details in the status bar?
They provide a quick overview of the number of files and subfolders in a directory.
14. How does the status bar show the number of items in a folder?
The status bar directly shows the number of items in the open folder.
15. What are the features of the status bar in Windows 11 File Explorer?
It offers features such as displaying the number of items, available space, and details about selected files.
16. What to do to hide the status bar in File Explorer?
Open the "View" tab in File Explorer and disable the "Status Bar" option.
17. How to change the status bar view in File Explorer?
The view of the status bar can be changed from the View tab in File Explorer by enabling or disabling the Status Bar option.
18. Why should you enable or disable the status bar in File Explorer?
One should enable the status bar to display useful information such as the number of items and disk space, or disable it to have a cleaner interface.
19. What is the significance of the storage space indicator in the status bar?
The space indicator shows the remaining space on the current drive, which is helpful for knowing how much space is available for more files.
20. What are possible pitfalls of the File Explorer status bar?
Possible pitfalls are that it displays less information than other parts of the interface, and users may miss important information.
21. How do I change the status bar in File Explorer using the "View" menu?
Click on the "View" tab in File Explorer and enable or disable the "Status Bar" option.
22. What is described in the quick guide to deactivate the status bar?
The Quick Guide describes how to open File Explorer, navigate to Folder Options, and disable the status bar under the View tab.
23. How to make sure you select the right files in the status bar?
The status bar shows the number of selected items, which helps to check the correct selection.
24. What information does the status bar provide about file size and type?
The status bar shows the size, type, and date of the last modification of the selected file.
25. What does the status bar show when a folder is opened?
The status bar shows the number of items in the open folder.
26. Why might the status bar information not be worth mentioning?
The status bar often only shows basic information, which is not particularly useful or detailed for many users.
27. What are the steps in the step-by-step guide to customizing the status bar?
Open File Explorer, click the View tab, and select or disable the Status Bar option.
28. Which tab in the File Explorer options is relevant for the status bar?
The View tab.
29. How does the status bar show the date a file was last modified?
The status bar displays the date of the last modification when a file is selected.
30. Why is the status bar useful for daily work with files?
It provides quickly accessible information such as the number of files, storage space, and file details that are helpful in managing files.
31. What settings in the File Explorer status bar can be adjusted?
You can show or hide the status bar.
32. What do you have to consider when using the status bar in File Explorer?
One should note that the information displayed is limited and may not contain all the details you need.
33. How to access the status bar in File Explorer by pressing the Windows key + E?
Press Windows + E to open File Explorer, where the status bar will appear when enabled.
34. What information might be missing from the status bar compared to other applications?
The status bar may show less detailed information than special file management programs.
35. What does the status bar show when checking the number of items in a folder?
The status bar shows the exact number of items in the folder.
