Of course, you also want to print out the test pages under Windows 11 to check the quality of the print or the cartridges!
1.) ... Windows 11 print test page, the solution!
2.) ... Extended test printout including color gradient!
3.) ... Why is the standard test page printout from the printer relatively hidden?
4.) ... What are the reasons for making a test page printout from the printer!
5.) ... Important questions and quick answers about Windows 11 test pages!
Starting the test page printing of a printer is not a time-consuming task, whether it is on a Dell, Asus, MSI PC and can not only be implemented by experienced and administrative users, regardless of whether it is a standard printer in Windows 11 or not the result is the same as when printing test pages under other Windows OS!
1.) Windows 11 print test page, the solution!
1. Press the Windows + i shortcut2. Type the keyword printer a
3. On the right side of the printer is to be made on the test page printout
4. And after they simply button "Print Test Page" press
| (Image-1) Print the test page under Windows 11! |
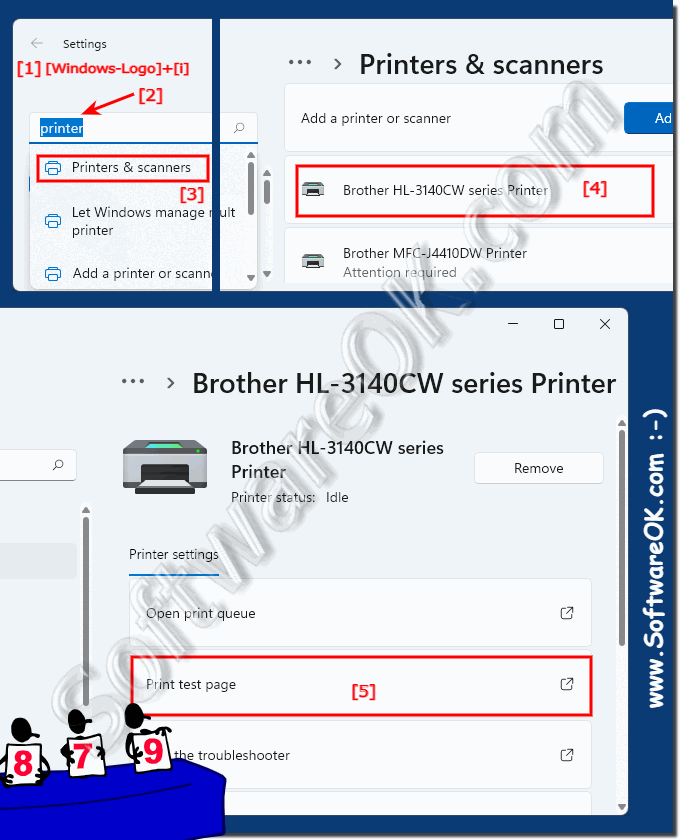 |
2.) Extended test printout including color gradient!
Simple example of the test page printout on MS Windows 11!
1. As always ► start the alternative test page printout tool on Windows 11
2. It is most effective if you print all test pages
3. And print a test page on Windows 11 🖨 without detours
(... see Image-2)
| (Image-2) Continue to print test pages on all MS Windows 11 OS! |
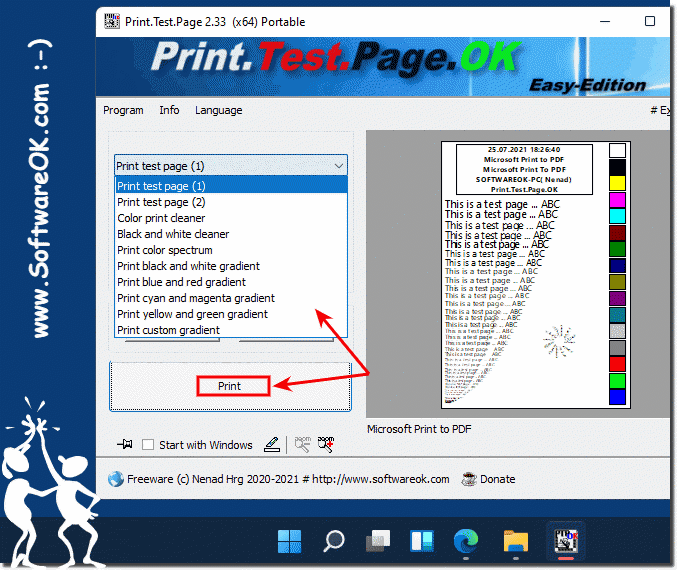 |
3.) Why is the standard test page printout from the printer relatively hidden?
The default test page printout isn't necessarily hidden on Windows, but it may not be as obviously placed as some other printer options. This is often because most users do not use test printing regularly and therefore do not consider it a primary function of the printer. Typically, you can find the test page print option in the printer settings or printer menu, depending on which version of Windows you are using and how your printer driver is configured.The goal of printing a test page is to ensure that the printer is working properly and is connected to the computer correctly. Since this is usually a one-time or infrequent operation, it's okay if the option doesn't appear prominently in the interface. However, if you have trouble finding the test page printout, you can look in your printer settings or use the Help feature in Windows for instructions on locating this option.
4.) What are the reasons for making a test page printout from the printer!
There are several occasions when it may be useful to print a test page from your printer:1. After installing a new printer:
If you have installed a new printer, it is a good idea to print a test page to ensure that the printer is working properly and properly connected to your computer.
2. If you are having printing problems:
If your printer is not printing properly or displays error messages, printing a test page may help diagnose the problem. You can determine whether the problem is with the printer itself or with the connection to the computer.
3. To check print quality:
You can use a test page printout to check print quality, including sharpness, color accuracy, and any streaks or spots on the printout. This will ensure your printer delivers optimal results.
4. To check printer settings:
Sometimes incorrect printer settings can lead to undesirable results. By printing a test page you can check the current settings and adjust them if necessary.
5. Maintenance Purposes:
Regularly printing test pages can be part of the maintenance routine for your printer, especially if it is used infrequently. This allows you to ensure that the printer is ready for use when needed.
Overall, printing test pages is a useful feature to check your printer's performance and functionality and ensure it works properly when needed.
5.) Important questions and quick answers about Windows 11 test pages!
1. How to print a test page on Windows 11?
Press Windows + i, search for "Printer", select your printer and click "Print test page".
2. Why is the option to print a test page hidden on Windows 11?
The option is not hidden, but it may be less obvious since test print is not used regularly.
3. What are the steps to print a test page on Windows 11?
Open Settings with Windows + i, search for "Printer", select your printer and click "Print test page".
4. What is the purpose of test page printing on Windows 11?
Test page printing checks the print quality and the correct connection of the printer to the computer.
5. Can I print a test page on Windows 11 without administrator rights?
Yes, printing a test page does not require administrator rights.
6. How to find printer settings in Windows 11?
Open Settings with Windows + i and search for "Printer" to find printer settings.
7. Is there an advanced test print tool on Windows 11?
Yes, there are alternative test page printing tools that offer advanced features.
8. What are the benefits of the advanced test print on Windows 11?
The advanced test print can provide more detailed information on print quality and color gradients.
9. How can I check the print quality of my printer on Windows 11?
Print a test page to check the print quality and the function of the printer cartridges.
10. Why should I regularly print test pages on Windows 11?
Regular test pages help monitor print quality and identify problems early.
11. Which printers are compatible with Windows 11?
Most modern printers are compatible with Windows 11; check the manufacturer's specifications for specific models.
12. How do I start the alternative test page printing tool on Windows 11?
Download and install the tool, then follow the instructions to use it.
13. Where can I find the "Print Test Page" button in Windows 11?
In the printer settings, which you can access by pressing Windows + i and searching for "Printer".
14. Why is my printer not printing a test page on Windows 11?
Check the printer connection, drivers and ink levels.
15. How do I fix printing problems on Windows 11?
Run the troubleshooter, update the drivers and check the printer connection.
16. What does a test page show on Windows 11?
A test page shows print quality patterns, color gradations, and printer information.
17. Can I customize test page printing on Windows 11?
Yes, you can often use advanced printing tools or specific printer drivers to customize test pages.
18. What printer drivers do I need for Windows 11?
Use the drivers provided by the printer manufacturer that are compatible with Windows 11.
19. How do I connect my printer to Windows 11?
Connect the printer and follow the instructions in the Settings menu under "Devices" > "Printers & scanners".
20. What are the most common problems when printing test pages on Windows 11?
Common problems include connection failures, outdated drivers, and ink problems.
21. How do I print gradient test pages on Windows 11?
Use advanced printing tools or the special features of your printer driver for gradient testing.
22. How often should I print test pages on Windows 11?
It is recommended that you print a test page at least once a month or after the printer has not been used for a long time.
23. What do I do if test page printing fails on Windows 11?
Check the connection, update the drivers, and run the printer troubleshooter.
24. What settings affect test page printing on Windows 11?
Settings such as paper size, print quality, and color management affect test page printing.
25. How do I check my printer's connection with Windows 11?
Go to Devices > Printers & Scanners and make sure your printer is shown as connected.
