The time zone settings on MS Windows Desktop 11, 10, ... and Microsoft Server systems is easy to open and to change!
In addition to the actual time and date, the time zone is one of the basic time settings in every computer system. If the time is to be displayed correctly, the time zone should be set according to the geographic location of the computer.
Content:
1.) ... The solution: time zone settings for MS Windows!
2.) ... Further solutions: Time zone settings for MS Windows 11, 10, ... and servers!
3.) ... What is the advantage of this type of time zone setting on Windows?
1.) The solution: time zone settings for MS Windows!
Step-1: Shortcut Windows + R and command timedate.cpl
Step-2: Press the button "Change time zone ..."
Step-3: Adjust the Windows time zone
Step-4: Confirm with [OK]
(... see Image-1 Point 1 to 5)
TIP: From Windows 10 / Server 2019 there is another option: ►► ... change the time zone in Windows!
| (Image-1) Time zone settings on MS Windows 11 OS Home. Pro. ...! |
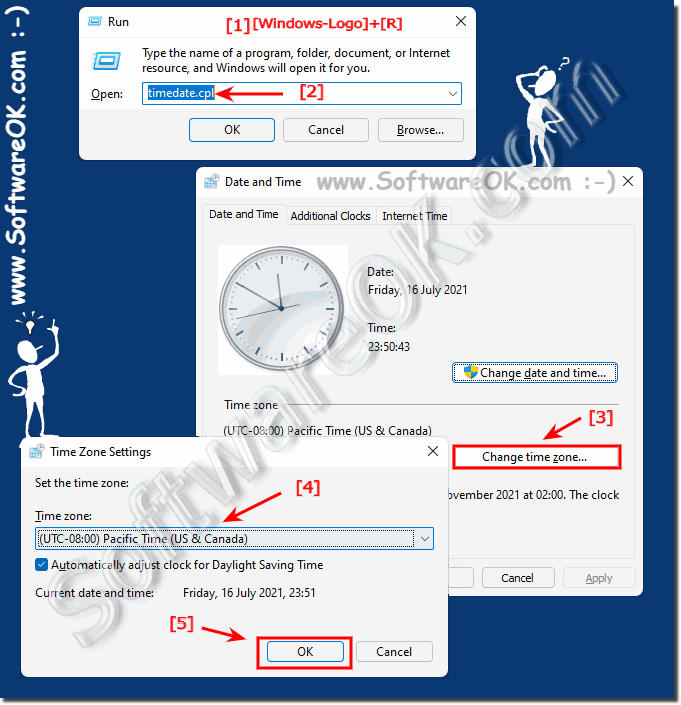 |
In the Windows family of operating systems, it is easier to change the time zone directly from the graphical interface by clicking the clock in the system tray and selecting Change date and time settings. Next, you need to click the Change Time Zone button, select an appropriate time zone from the list of available time zones, and save the changes.
2.) Further solutions: Time zone settings for MS Windows 11, 10, ... and servers!
The time zone settings for Windows 11, Windows 10, and Windows Server can be changed as needed. Here are instructions on how to do this:For Windows 11 and Windows 10:
Click the Start menu and type “Settings” or press the “Win + I” keyboard shortcut to open Settings.
Click on “Time & Language”.
Select “Date and Time” in the left sidebar.
Under "Time Settings" you should leave the automatic time setting switched on, as Windows normally automatically synchronizes the time with a time server. If you want to make manual changes, click Change date and time.
Click “Select Time Zone” and select the desired time zone from the list.
Click on “Additional Date Settings” and you can configure the summer and winter time settings here if your region uses them.
For Windows Server:
The time zone settings for Windows Server change depending on the version of the server. Here's a general guide:
Log in to your Windows server.
Open Control Panel and search for “Date and Time” or “Region.”
Click “Date and Time” or “Region and Language”.
Select the Time or Date and Time tab.
Click “Change Time Zone” or “Change Settings” and select the desired time zone.
Save your changes.
Please note that the exact steps may vary depending on the Windows Server version. Be sure to follow the instructions for the specific version of your server.
Note that changes to time zone settings can affect the timestamps of files, scheduled tasks, and other time-related operations on your computer. Make sure you plan for the changes accordingly and understand the impact on your systems.
3.) What is the advantage of this type of time zone setting on Windows?
Setting time zones in Windows has several benefits:
Correct time display:
The most obvious feature is the correct display of the current time in your region. Setting the correct time zones ensures that timestamps appear correctly in files, emails, appointments, and other time settings.
Automatic time synchronization:
Windows has a built-in function for automatic time synchronization with time servers on the Internet. This ensures that the time on your computer is always up to date. This is particularly important to ensure the time is correct as it is used for many applications and services such as: B. email synchronization or accurate time tracking is crucial.
Daylight saving time and winter time:
In regions where summer/winter time (DST) applies, the time zone setting can allow automatic adjustment to these time changes. Windows will then adjust the time accordingly to ensure you don't need to intervene manually.
Application reliability:
Many applications and services in Windows rely on the system's time setting. If the time zone settings are incorrect, these applications and services may not function properly. The correct time zone setting ensures the reliability of all your software and services.
Timestamps and logging:
In enterprise environments or when troubleshooting, it is important to have accurate timestamps for events and logs. The correct time zone setting is crucial to correctly interpret and analyze these timestamps.
About:
Overall, the correct time zone setting in Windows is crucial to ensure that your computer and applications function properly and to avoid problems related to time zone differences.
Overall, the correct time zone setting in Windows is crucial to ensure that your computer and applications function properly and to avoid problems related to time zone differences.
