Sometimes you want the screen to stay on and not go off in Windows 11 because you don't want your screen to turn off automatically!
1.) ... If the screen goes off too quickly!
2.) ... What should I consider and other related tips!
3.) ... If the screen goes out quickly, further explanations!
4.) ... Could it be a defective screen or something else?
You do not have to immediately access practical third-party tools such as DontSleep or Monitor Turn Off Timer, even if they are elegant solutions, you can do it in a few simple steps -monitor goes off too quickly- Problem under Windows 11 in the twinkling of an eye!
1.) If the Windows 11 screen goes off too quickly!
1. Start the Windows 11 settings ( Windows + i )2. Go to ► system
3. Scroll to the right to ► Power
4. Switch the screen and sleep
6. And you determine when the Windows 11 Screen should go off or never!
(... see Image-1 Point 1 to 7)
PS:
If your PC goes into automatic sleep mode, the screen also switches off, which is also logical, because no image signal is sent when Windows 11 is in the Idle mode changes. You can also set at this point when your Windows PC goes to sleep. (Point 7)
| (Image-1) Prevent Windows 11 from turning off your screen! |
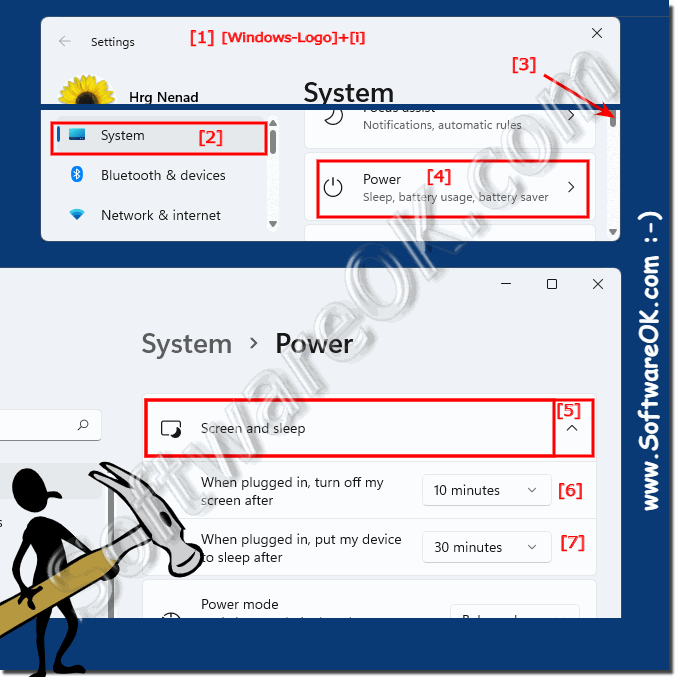 |
2.) What should I consider and other related tips!
As you can see, it is possible to completely prevent the screen from turning off, you can select various settings, please note that if your PC / laptop is running on battery power and it is not connected to a power source, the battery life will be reduced!
For best results, you should only leave the screen switched on when it is connected. If you do this on battery power, the battery will run out quickly.
3.) If the screen goes out quickly, further explanations!
To prevent Windows 11 from turning off your screen, you can adjust the Screen Time and Power Saver settings. Here are some steps you can take:
Change power settings:
Right-click the battery icon in the taskbar and select "Power Options."
Select the power plan you are using (e.g. Balanced or High Performance).
Click "Change power plan settings."
Make sure that "Turn off displays" and "Turn off computer" are set to a sufficient amount of time before the screen or computer goes to sleep. You can adjust these times as needed.
Disable power saving mode:
Go to "Settings" (Win + I), select "System" and then "Power and Energy Saving."
Make sure the "Save Energy" slider is set to "Never" or another desired time value.
Prevent automatic locking:
Go to "Settings" (Win + I) and select "Accounts" then "Sign in Options".
Under “Login Options” you will find the screen lock settings. Make sure this is set to "Never" or a longer period of time.
Disable the screen saver:
Go to "Settings" (Win + I) and select "Personalization" and then "Screen Saver".
Make sure the screen saver is disabled or that the wait time before the screen saver starts is set to a high value.
These steps should help stop your screen from automatically turning off in Windows 11.
4.) Could it be a defective screen or something else?
Yes, it is possible that a screen that turns off unexpectedly indicates a defect or is due to other problems. Here are some possible causes of a screen that turns off unexpectedly:
Hardware problems: A broken screen, a damaged power cord, or a problem with other hardware components can cause the screen to turn off.
Driver problems: Incompatible or outdated drivers can cause problems that cause the screen to turn off.
Overheating: Overheating of the computer or screen may cause the device to automatically turn off to prevent damage.
Power saving mode: An activated power saving mode can cause the screen to turn off to save energy.
Software problems: Software problems, such as faulty programs or viruses, can also cause the screen to turn off unexpectedly.
To determine the exact cause of the screen turning off unexpectedly, it may be necessary to perform a thorough diagnosis. This may include checking hardware components, updating drivers, checking for overheating, and running antivirus scans. If the problem persists, it may be advisable to consult a professional to diagnose and fix the problem.
