System memory / RAM is an essential part of every PC running Windows 11. Memory size, type and speed are performance-critical!
There are tools like QTM and Memory Speed, but a quick / correct look at Windows 11 native tools is often enough to get memory-specific information without having to look up the Windows 11 manual! One way to check your RAM amount is in the system settings and the second is the task manager!
1.) ... Working memory size using the Windows settings!
2.) ... RAM / working memory type and speed in Windows 11!
3.) ... Why is it important to know this working memory information?
1.) Working memory size using the Windows settings!
1. First start the settings by pressing Windows + i on your keyboard.2. In the settings click on "System" in the sidebar
3. Scroll down to the end on the right-hand side and then select "About"
( ... see Image-1 Point 1 to 5 )
Expand possibly the "Device Specifications" section at the top of the right-hand list by clicking on it. Directly below that you can see in the section the "Installed RAM", ie how much RAM your PC has. 16.0 GB are here in the example.
| (Image-1) The RAM size and important PC system information under Windows 11! |
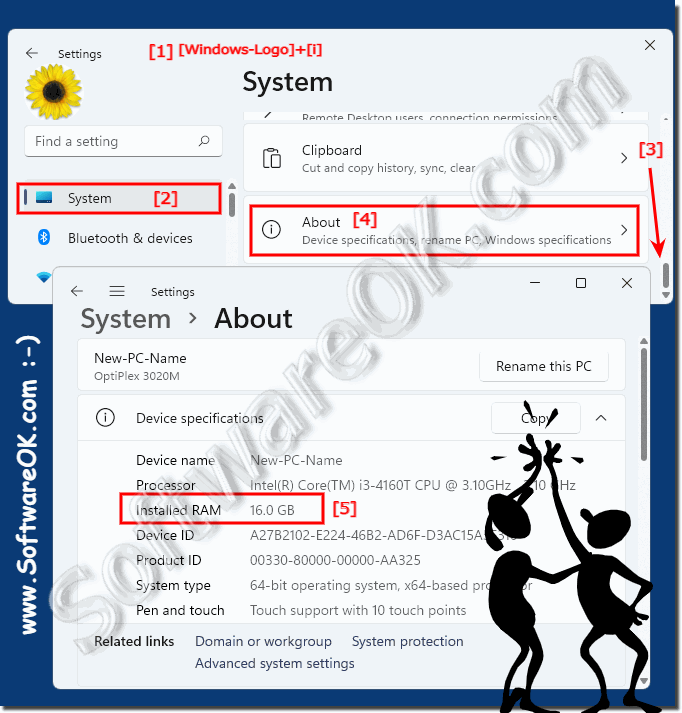 |
2.) RAM working memory type and speed in Windows 11!
1. Press the keys Ctrl + Shift + ESC at the same time2. In the task manager on "More details" and on the "Performance" tab
3. Now in the right area on RAM
4. And you can see the most important information
( ... see picture -2 point 1 to 4 )
Info:
To see the speed and type of memory you have installed, look in the lower center of the "Memory" display in the Task Manager (Item-5). There you will find a short list that tells you the speed and form factor of your RAM and also how many physical RAM slots it uses, here in the example it is 2 x 8 so 16 GB.
To see the speed and type of memory you have installed, look in the lower center of the "Memory" display in the Task Manager (Item-5). There you will find a short list that tells you the speed and form factor of your RAM and also how many physical RAM slots it uses, here in the example it is 2 x 8 so 16 GB.
| (Image-2) RAM size, type and speed in the task manager! |
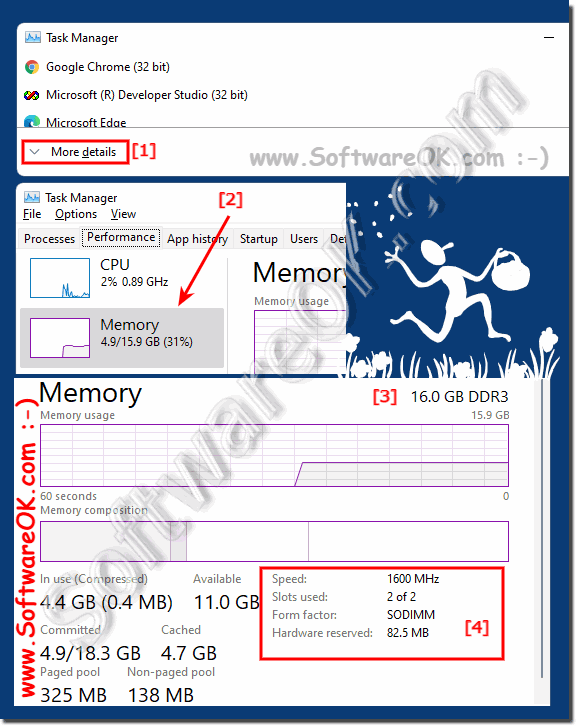 |
When you're done, close Task Manager. Check it for the same white every time you need to check RAM to see what type of RAM you have. Even so, it's not bad to know where to find the information!
3.) Why is it important to know this working memory information?
Some software requires a certain amount of memory, so it is important to know how much you have before buying one, without knowing that you are running out of RAM. The memory, known as system memory or RAM, is an essential indicator of whether software can run properly on your Windows 11. If you don't have enough RAM, your PC could quickly become sluggish, so more RAM is almost always better.
