It's pretty easy to find out which processes are running with elevated privileges on Windows 11 & 10!
1.) ... Find processes with extended rights in the Windows 11 Task Manager!
2.) ... Why can't Explorer be started in admin mode!
1.) Find processes with extended rights in the Windows 11 Task Manager!
You can use Task Manager in Windows 11 to find out quickly.
1. As always, start Windows Task Manager Ctrl + Shift + ESC
2. Go to More Details and just select the "Details" tab
3. A simple right click on the column header
4. And just over the "Column Selector" Activate the "Elevated column
(... see Image-1 Point 1 to 4)
If a process shows "Yes" in the "Promoted" column , that process is running with "elevated" administrative privileges . You can run almost any application in Windows 11 with administrator privileges, except for File Explorer. Don't forget that Windows 11 user accounts on the system must also have administrator privileges .
| (Image-1) Elevated processes running on Windows 11! |
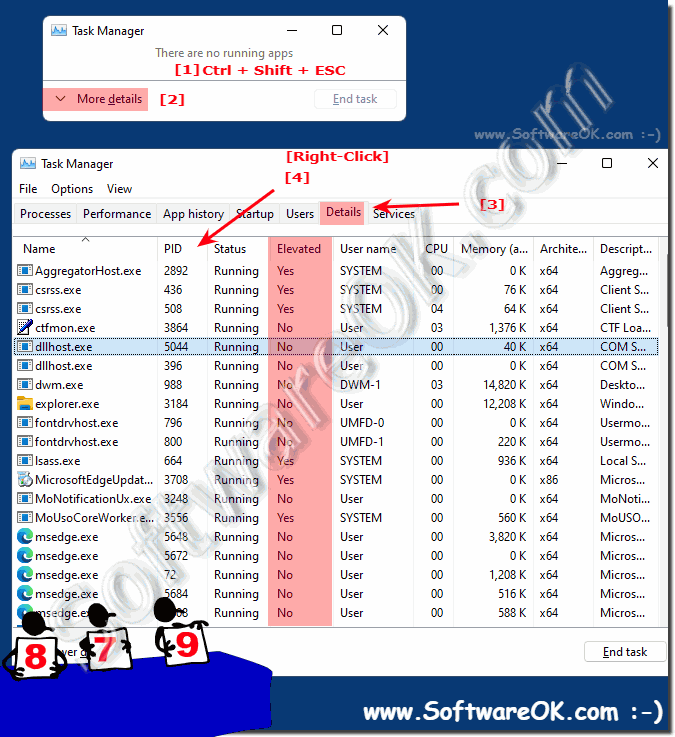 |
2.) Why can't Explorer be started in admin mode!
For security reasons, the file explorer with administrator rights cannot be opened in the standard account, even if this is started via the file explorer EXE, it is opened normally, this can be seen clearly in the task manager!
( ... see Image-2 )
It only works with the ►►► full administrator with all system rights
Or you: ►►► use the Quad Explorer in admin mode
| (Image-2) File Explorer with extended rights as administrator! |
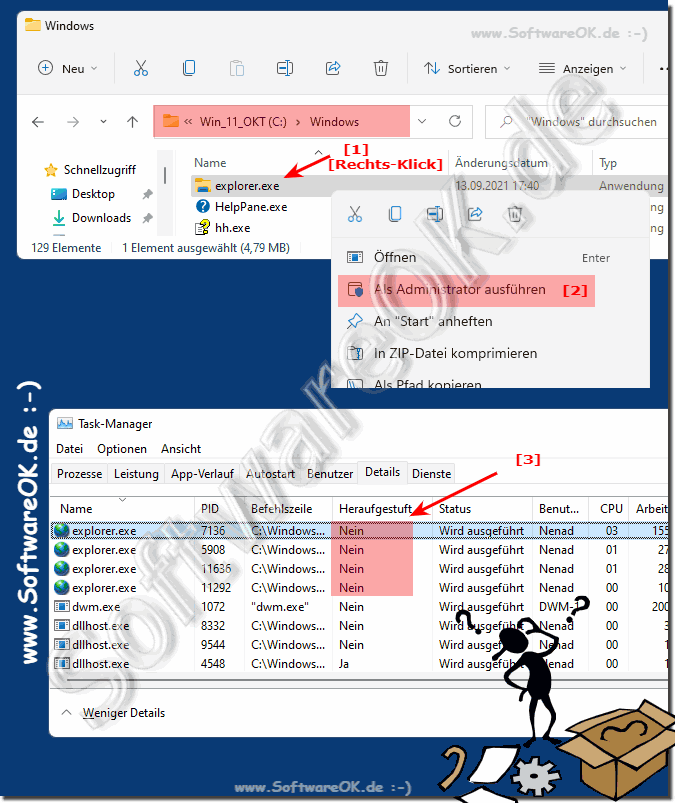 |
![]()
