It is quite easy to start Q-Dir Quad Explorer on Windows 11, 10, etc. in Admin mode as administrator in order to carry out important system file management tasks!
1.) ... Windows 11, 10, ... with system rights as administrator!
2.) ... What is to be considered with this access?
3.) ... Important questions and answers about Q-Dir, Windows, system rights, administrator and co.!
1.) Windows 11, 10, ... with system rights as administrator!
1. Click with the right mouse button on the Q-Dir symbol2. Confirm that Q-Dir can be run in admin mode
3. In the file manager you can also activate "System rights"
2. Open the app Directory path: C:\Program Files\WindowsApps
4. Now you can remove even unnecessary or uninstalled applications from the hard disk!
(... see Image-1 Point 1 to 7)
| (Image-1) Q-Dir the Quad-Explorer in Windows Admin-Mode as administrator! |
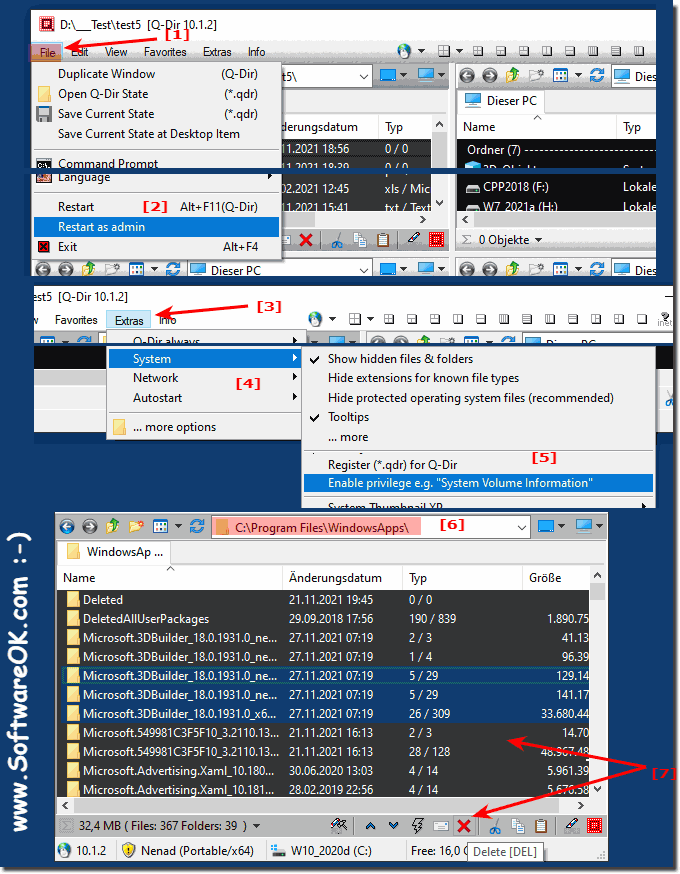 |
2.) What is to be considered with this access?
Of course, this access with these full system rights should be used with caution, because owner rights, system rights and your own access rights can also be revoked. It's all the more important to know what you're doing, so it's not for beginners, it's more for advanced Windows users.
However, in some cases you can't get any further with normal access rights as explained in the example above because not all things are intended for deletion, especially system-relevant files. So the administrator with the system access rights is a very, very powerful way to remove things that cannot be removed.
3.) Important questions and answers about Q-Dir, Windows, system rights, administrator and co.!
Here are the questions with detailed answers:
1. How to launch Q-Dir in Admin Mode on Windows 11?
To launch Q-Dir in Admin Mode on Windows 11, follow these steps:
1. Find the Q-Dir icon either on the desktop or in the Start menu.
2. Right-click on the Q-Dir icon.
3. Select the “Run as administrator” option from the context menu.
4. Confirm the User Account Control (UAC) by clicking “Yes” to launch Q-Dir in Admin Mode.
2. What steps are needed to run Q-Dir as administrator?
To run Q-Dir as administrator, follow these steps:
1. Find the Q-Dir program either on your desktop or via the Start menu.
2. Right-click on the Q-Dir icon.
3. Select "Run as administrator" from the context menu.
4. Confirm the User Account Control (UAC) by clicking "Yes".
5. Q-Dir will now start with administrator privileges and you can perform important system administration tasks.
3. Why should I use Q-Dir with system rights on Windows 10?
Using Q-Dir with system rights on Windows 10 allows you to benefit from the following:
- Access to system files:
You can access protected system folders and files that are usually restricted by user rights.
- Management of important files:
You can manage files and folders that are not accessible to the normal user, such as in the "C:\Program Files\WindowsApps" directory .
- Removal of unwanted programs:
You can delete unnecessary or uninstalled applications from the hard disk, which might otherwise be blocked by standard rights.
- Efficient system maintenance:
Administrator rights enable deeper system maintenance and cleanup tasks that are important for system stability and performance.
4. How can I remove unnecessary programs using Q-Dir?
To remove unnecessary programs using Q-Dir, follow these steps:
1. Start Q-Dir in admin mode by right-clicking the Q-Dir icon and selecting "Run as administrator".
2. Navigate to the directory where the programs are installed, for example "C:\Program Files" or "C:\Program Files\WindowsApps" .
3. Find the folder of the program you want to remove.
4. Right-click the folder and select "Delete".
5. Confirm the deletion in User Account Control if necessary.
6. The program will now be removed from the hard drive.
5. What are the risks of using Q-Dir in admin mode?
The following risks exist when using Q-Dir in admin mode:
- Data loss:
Careless deletion of files can affect important system files or personal data, which can lead to system instability or data loss.
- System errors:
Modifying or removing system files can lead to serious errors that can damage the operating system.
- Security risks:
Improper use of administrator rights can lead to security vulnerabilities that can be exploited by malware.
- Revocation of rights:
Incorrect configurations can lead to system rights or access rights being revoked unintentionally.
It is therefore important that only experienced users use Q-Dir in admin mode and that backups are made before making major changes.
6. How do I enable system rights in Q-Dir File Manager?
To enable system rights in Q-Dir File Manager, follow these steps:
1. Start Q-Dir as administrator by right-clicking the Q-Dir icon and selecting "Run as administrator".
2. In the Q-Dir window, navigate to the settings or options by opening the "Tools" or "Options" menu.
3. Look for a setting such as "Enable system rights" or "Extended permissions".
4. Enable this option to extend access to system files and folders.
5. Confirm any warnings or User Account Control prompts to apply the changes.
7. What should I keep in mind when using Q-Dir as an administrator?
When using Q-Dir as an administrator, you should keep the following in mind:
- Be careful when making file changes:
Be careful when editing or deleting system files, as this can affect the operating system.
- Make backups:
Always make backups of important data and system files before making changes.
- Only make necessary changes:
Only change or delete files if it is absolutely necessary and you are sure that it will not have any negative effects.
- Use system restore points:
Before making major changes, set a system restore point to reset the system in case of an error.
8. Can I access "C:\Program Files\WindowsApps" with Q-Dir ?
Yes, you can access "C:\Program Files\WindowsApps" with Q-Dir if you run Q-Dir in admin mode. Here's how:
1. Start Q-Dir as administrator by right-clicking the Q-Dir icon and selecting "Run as administrator".
2. Navigate to "C:\Program Files\WindowsApps" . This directory is normally protected and only accessible with administrator rights.
3. You can now access and manage the installed applications, for example uninstalling them or editing files.
9. Which system files can I delete with Q-Dir in Admin mode?
With Q-Dir in Admin mode you can theoretically delete any system file, however this is not advisable. You should only delete the following types of files:
- Temp files:
files in the "C:\Windows\Temp" directory or under "%temp%" that have no effect on the system.
- Cache files:
files from applications that store caches and can be safely deleted to free up disk space.
- Old system updates:
outdated update files that have no further use, such as in the "C:\Windows\SoftwareDistribution\Download" folder .
- Redundant driver files:
driver files that are no longer used.
Do not delete files if you are not sure whether they are system-relevant, as this can cause serious problems.
10. How do I back up my data before using Q-Dir with admin rights?
To back up your data before using Q-Dir with admin rights, follow these steps:
1. Data backup:
Use a backup program or Windows' own backup feature to create a full backup of your important files and documents.
2. System restore point:
Create a system restore point so you can restore the system to a previous state in case of problems.
3. Copies to external media:
Copy important files to an external drive or to the cloud to ensure you can access them at any time, even if the system becomes corrupted.
4. Verify backups:
Make sure the backups you have created are complete and working before you proceed.
11. What features does the Q-Dir Quad Explorer offer for advanced users?
Q-Dir offers many useful features for advanced users:
- Quad Explorer view:
You can open up to four Explorer windows in a single window and manage files more efficiently.
- Advanced file search:
Q-Dir enables detailed and fast file searches with various filter options.
- Support for various formats:
Q-Dir supports numerous file formats and offers file preview functions.
- Custom layouts:
Users can customize and save the arrangement of the Explorer windows.
- Drag & drop support:
You can easily move or copy files and folders between the windows using drag & drop.
- Color coding:
Files and folders can be color-coded to increase clarity.
12. How do I uninstall applications using Q-Dir as administrator?
To uninstall applications using Q-Dir as administrator, follow these steps:
1. Start Q-Dir in Admin mode:
- Right-click on the Q-Dir icon and select "Run as administrator".
- Confirm User Account Control to start Q-Dir in Admin mode.
2. Navigate to the installation directory:
- In the Q-Dir file manager, navigate to the "C:\Program Files" or "C:\Program Files (x86)" directory (depending on the application).
- Find the folder of the application you want to uninstall.
3. Delete application files and folders:
- Right-click on the application folder and select "Delete".
- Confirm the deletion to remove the application files and folders.
4. Delete registry entries (optional):
- If necessary, open the Registry Editor (regedit) as administrator and look for registry entries of the application under "HKEY_LOCAL_MACHINE\Software" and "HKEY_CURRENT_USER\Software" .
- Carefully delete all relevant entries of the uninstalled application.
5. Check leftovers:
- Check other typical locations such as "C:\ProgramData" or "C:\Users\YourUsername\AppData" for leftover files of the application and delete them.
6. Restart system:
- Restart your system to make sure that all changes are fully applied and no files are still in use.
13. What are the benefits of using Q-Dir with system access rights?
Using Q-Dir with system access rights offers several advantages:
- Full access to system files:
You can access protected system directories and files that are normally inaccessible to the standard user.
- Efficient administration:
You can perform deeper system administration tasks, such as removing system files you no longer need or cleaning up remnants of uninstalled programs.
- Advanced file editing:
You have the ability to edit or replace important system files, which may be necessary for advanced maintenance and repair work.
- Faster problem solving:
Access to all system areas allows you to identify and fix problems faster without relying on complex workarounds.
- Better control:
You have complete control over your system's file and folder structure, which is especially useful for advanced users who want to make specific customizations.
14. How can I prevent Q-Dir from revoking system rights in admin mode?
To prevent Q-Dir from unintentionally revoking system rights in admin mode, you should take the following measures:
- Be careful with permissions:
Do not change user or group permissions if you are not sure what the consequences will be. Incorrect settings can cause you or other users to lose access to important system areas.
- No unnecessary changes:
Only make changes that are necessary and well considered. Avoid changing basic system files or settings without ensuring that this will not have negative consequences.
- Create backup points:
Always create a system restore point before making changes. This way you can easily return the system to its previous state if problems occur.
- Check regularly:
Regularly check the access rights of important system files and folders to ensure that no unintentional changes have been made.
- Monitor user rights:
Use administration tools to monitor the user rights on your system and be able to correct them quickly if necessary.
- Training and knowledge:
Make sure you and other users who have access to administrative privileges are aware of the risks and best practices when dealing with system privileges. Training and ongoing education are crucial here.
These answers provide a comprehensive and detailed overview of the possibilities and precautions when using Q-Dir in admin mode and help users to work safely and efficiently with the tool.
